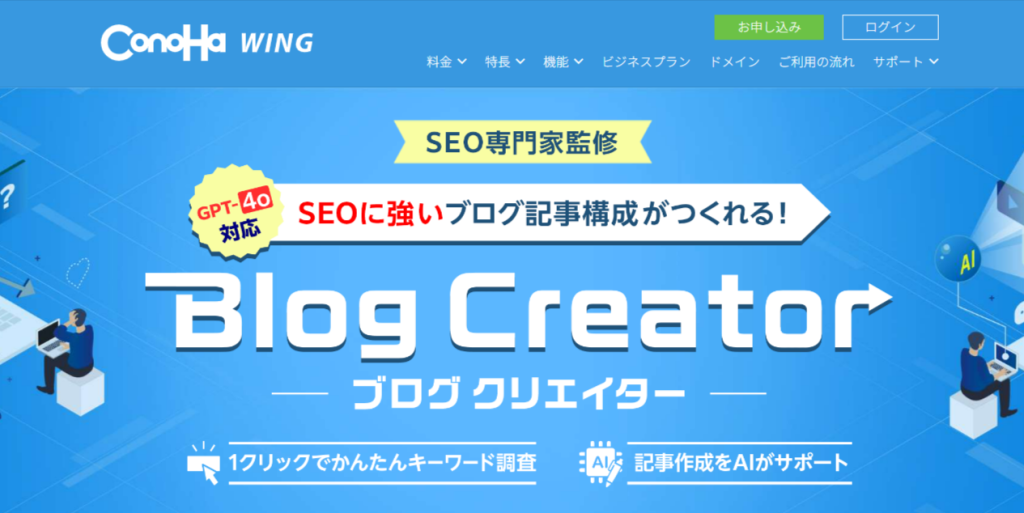- ConoHaのBlog Creatorとは?
- Blog Creatorの基本的な使い方
- Blog Creatorでどんな記事が書けるのか?
ブログ記事を効率よく作成するには、AIの活用がおすすめです。
この記事では、ConoHaの「Blog Creator」の特徴や使い方、評判を詳しく紹介します。
「Blog Creator」を使えば、記事作成の手間を大幅に削減し、SEOに強いブログ記事を作成できます。
・Blog Creatorの基本的な使い方
・Blog Creatorを使って記事を書いた結果

目次
Blog Creatorとは?
Blog Creatorとは、キーワード調査を行い、AIを用いて見出しの構成・本文の作成ができるツールです。
このツールを使うと、簡単にSEOに強いブログ記事の構成を生成できます。
キーワード調査では、サジェスト・共起語・上位サイトの見出し・再検索キーワードの4つの結果を基に、見出し構成をAIが提案します。
2024年2月からConoHa WINGの契約者向けに提供が開始されたAIによるブログ記事生成ツールです。
Blog Creatorの特徴と主な機能
Blog Creatorの主な特徴は次の通りです。
- キーワード調査
- AIによる記事作成サポート
- 記事のリライトにも対応
キーワード調査
SEOで上位表示を狙うキーワードを入力すると、キーワードを調査できます。
キーワードの調査には、以下の4種類があります。
- サジェストキーワード調査
- 再検索キーワード調査
- 共起語調査
- 上位サイトの見出し調査
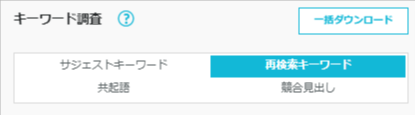
これらのキーワード調査は同時に行え、1つの画面で結果を確認しながら記事構成を作成できます。
調査したキーワードの結果を基に、SEOに強い見出し構成をAIが提案してくれます。

AIによる記事作成サポート
キーワード調査を行い、Blog Creatorで生成できるのは以下の4つです。
・記事タイトル
生成した見出しを参考に、記事のタイトルを生成します。
・記事見出し構成
上位検索を狙いたいキーワードに最適な見出し構成案を生成できます。
同時にサジェスト・再検索キーワードも提案します。
・記事導入文
見出しごとに、記事のリード文を生成できます。
・記事本文
見出しごとに、記事本文のサンプルを生成できます。
効率よく記事を作成したい方におすすめの機能です。
記事のリライトにも対応
Blog Creatorは新規記事作成だけでなく、既存記事のリライトにも活用できます。
記事のURLを入力すると、現在の記事の見出しや競合、共起語を分析し、足りない部分を調べてくれます。
そのヒントを基に見出しを修正できます。
修正した見出しからそのまま記事本文の生成までできます。

Blog Creatorの料金プランと選び方
Blog Creatorには全部で3つの料金プランがあります。
途中でプラン変更ができるので、まずは1ヵ月無料トライアルができるLiteプランがおすすめです。
Liteプランでは、GPT4o miniによる見出し構成生成が月20回まで、本文生成が月10回まで可能です。

Blog Creatorの使い方
ConoHa WINGの申込みが必要
Blog CreatorはConoHa WINGの契約者のみが使えるオプション機能です。
ConoHa WINGの評判についてはこちらの記事で詳しく解説しています。
 ConoHa WINGの評判と口コミ。実際に使ってわかった2つのデメリット
ConoHa WINGの評判と口コミ。実際に使ってわかった2つのデメリット
Blog Creatorの使い方を動画で解説しています。
新規記事を作成する方法
Blog Creatorで新規記事を作成する場合、上位表示を狙うキーワードを入力し「生成開始」ボタンをクリックします。
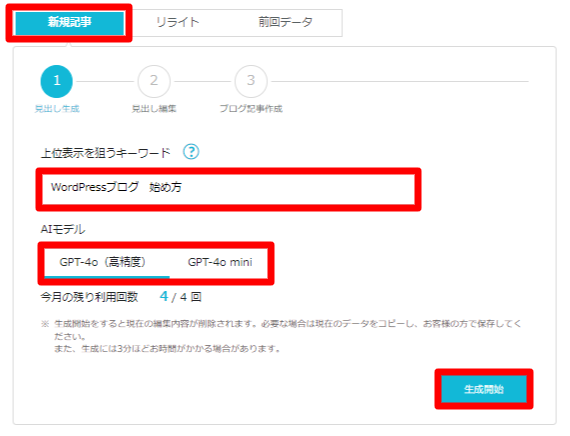
少し待つとBlog CreatorのAIがSEOに最適な見出し構成を自動で考えてくれます。
画面右側にはAIが生成した見出し構成が表示されるので、その構成で記事を作成して良いかを確認します。
見出し構成は、必要に応じて自分で編集できます。
編集する場合、画面左に表示されているキーワード調査の結果を参考にするのがおすすめです。
記事をリライトをする方法
リライトとは、既に公開されている記事を修正することです。
Blog Creatorはリライトのためにも活用できます。
上位表示を目指すキーワードとその記事のURLを入力して、リライトをするためのヒントを得られます。
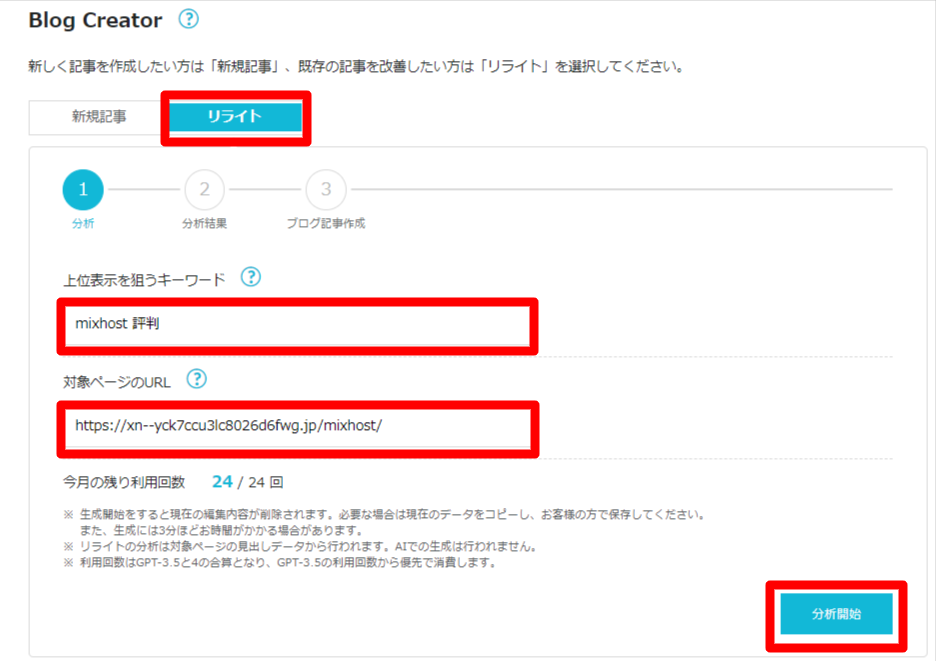
上位表示を狙うキーワードと、その対象のURLを入力して「分析開始」をクリックすると分析が始まります。

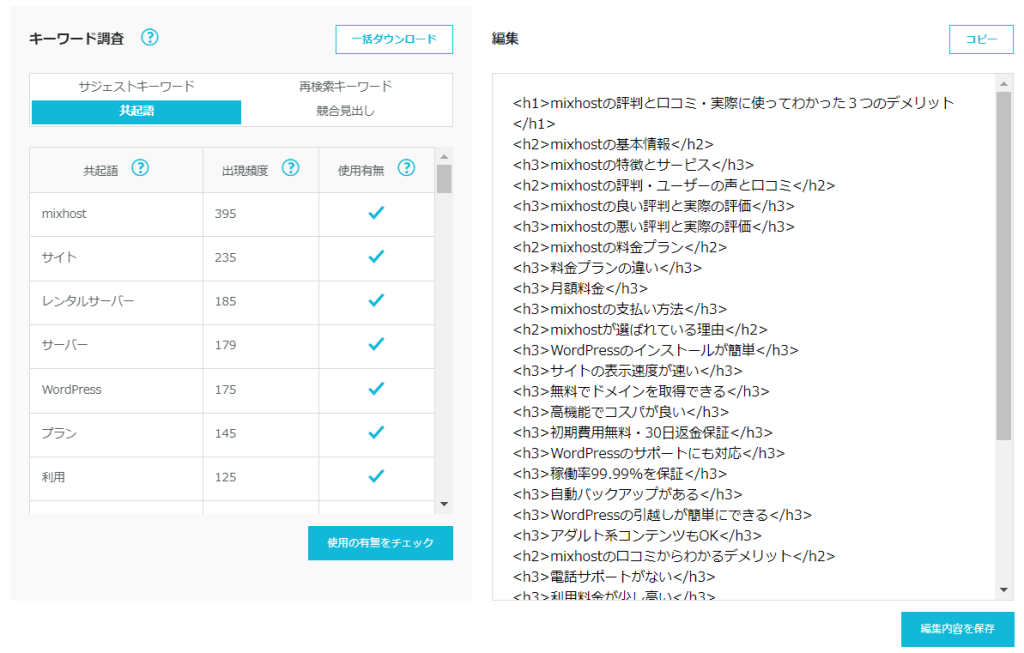
「画面右側には、実際の記事の見出しが表示されます。
画面の左側に、サジェストキーワード、共起語、再検索ワードの調査結果が表示されるので、今の見出しに含まれているかを確認します。
追加や編集したい見出しがあれば、右側の編集欄に直接編集していきます。

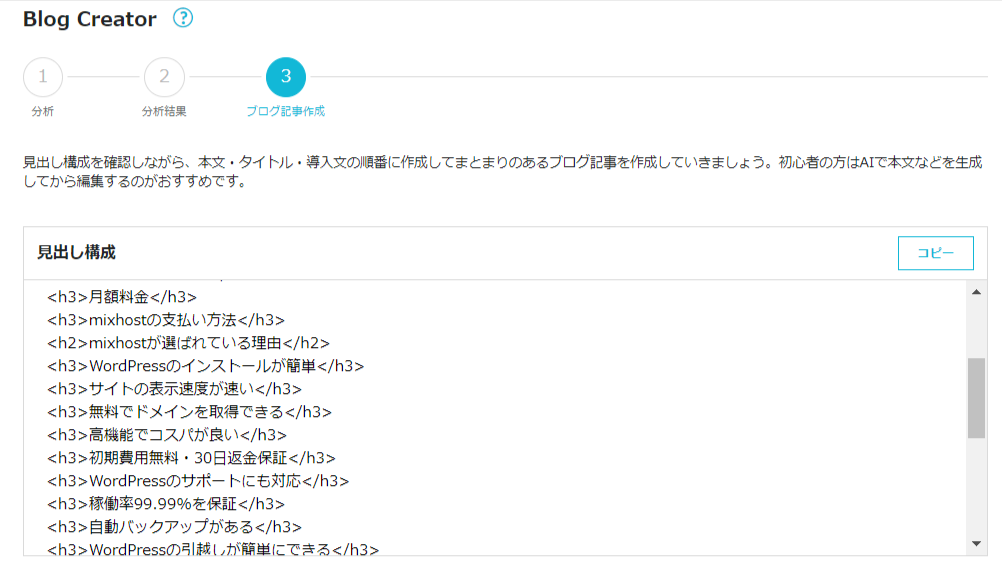
次の画面でも見出し構成は編集できるようになっていますが、この見出し構成を基に、本文、タイトル、導入文をそれぞれ生成できます。
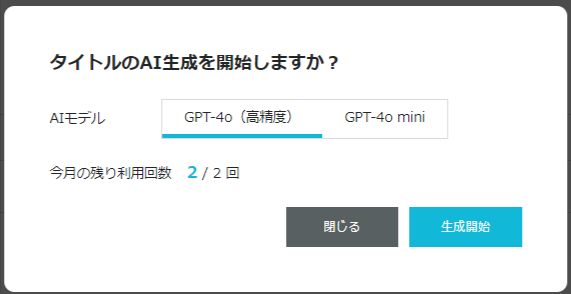
「AI生成」ボタンをクリックすると、「GPT-4o(高精度)」または「GPT-4o mini」を選択できます。
それぞれプランに応じて生成できる回数が限られているので必要に応じて切り替えましょう。
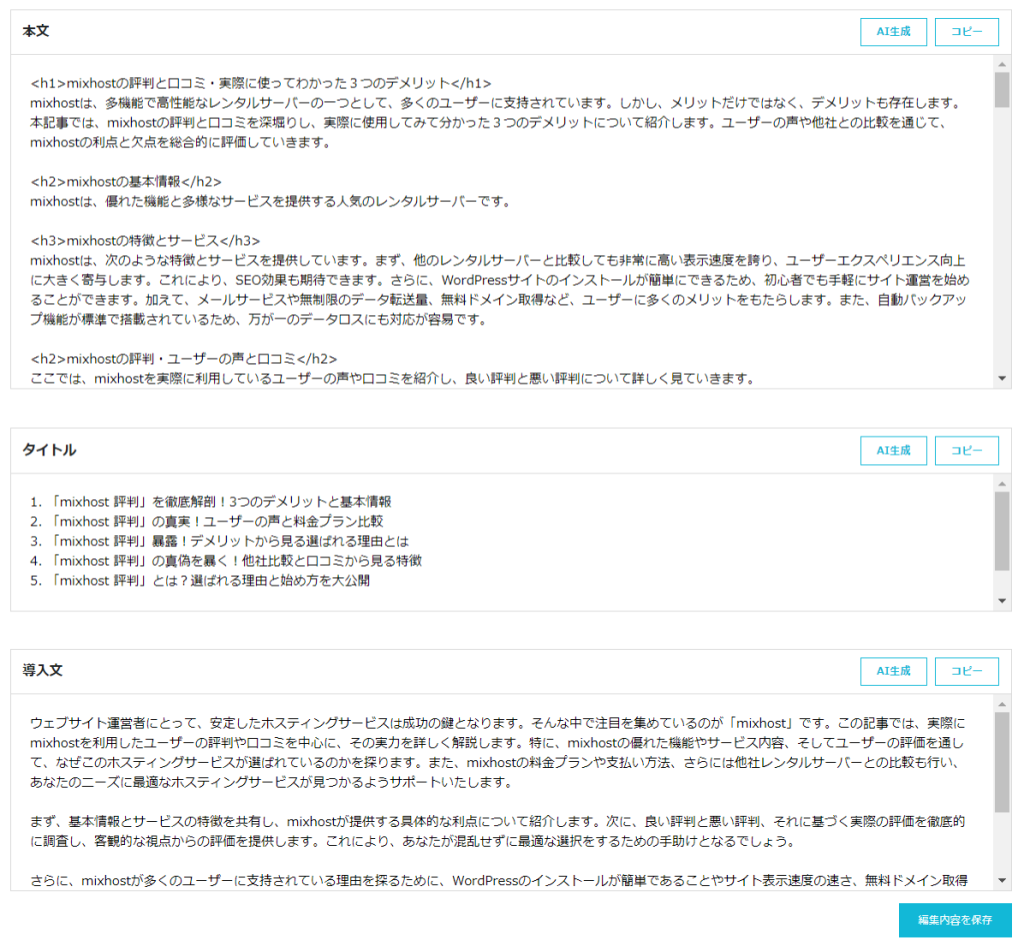
実際に導入文を生成してみると、AIで作成したと分かるやや不自然な表現になることがあります。
現在の見出しを大きく見直したい場合は、リライトではなく新規記事作成の手順で見出しの生成をする方が良いかもしれません。

※本文の生成中にタイトルを生成や導入文の生成など、同時に生成はできません。
Blog Creatorの申込み手順
Blog Creatorに申込むには最初にConoHa WINGの契約が必要です。
ConoHa WINGの評判はこちらの記事で解説しています。
現在、ConoHa WINGユーザー向けのサービスです。
ConoHaの管理画面にログイン後、「サイト管理」→「AIブログ生成ツール」→「Blog Creator」の順にクリックをします。
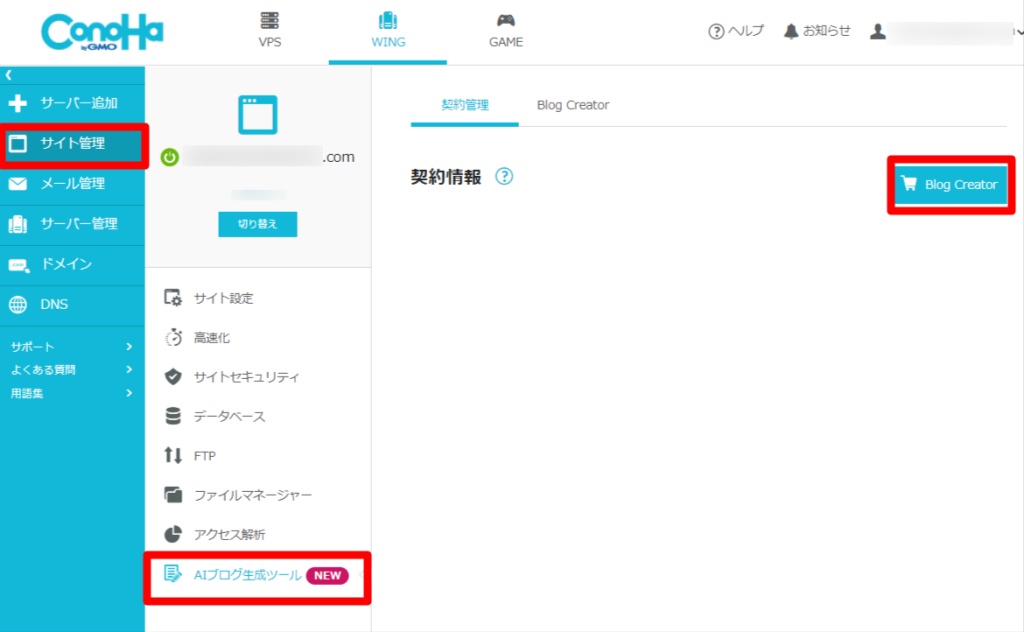
最初にBlog Creatorのプランを選択します。
初めて利用する方には、最も安いLiteプランがおすすめです。
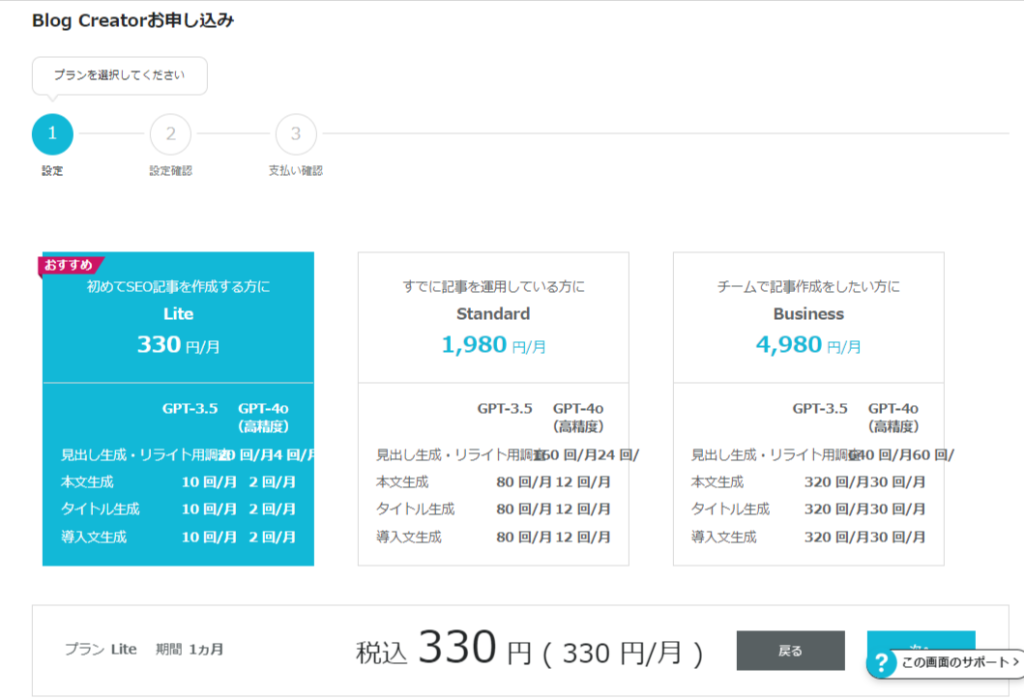
確認画面で利用できる回数を確認します。
実際には月の上限を超えて使いたい場合は、追加することもできます。
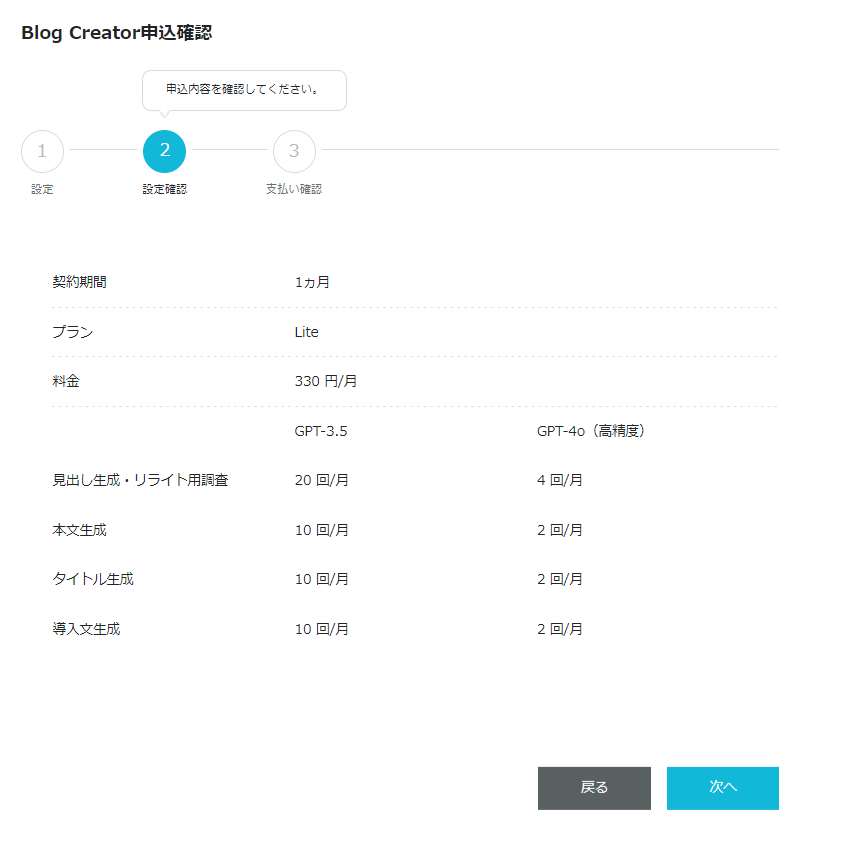
支払い画面で決定をします。
下記の画面の通り、紹介クーポンなどがある場合はクーポンが優先的に利用されます。
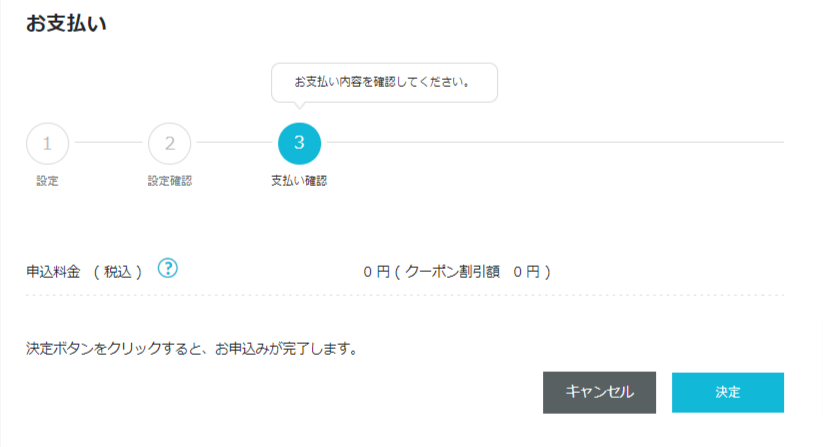
申込みが完了すると以下の画面が表示されます。
自動更新の項目は標準でONになっているので、不要な場合はOFFに変更しておきましょう。
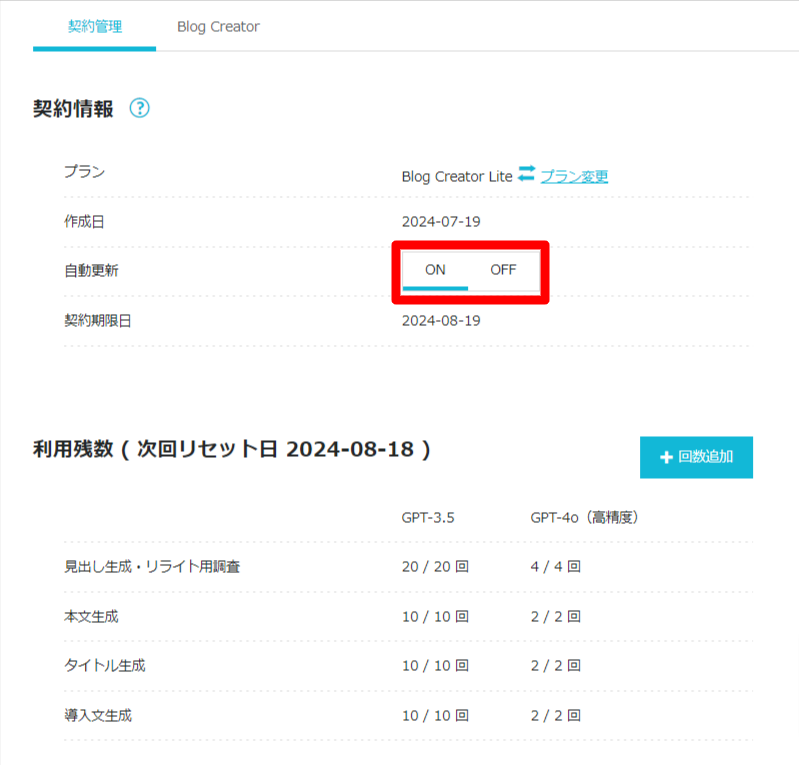
Blog Creatorの評判まとめ
Blog Creatorの良い評判
今日はコノハのAI生成ツール Blog Creatorを触ってみました✨
関連語がたくさんでてくるので、見出し構成を作り込むによさそうでした😌
ただし、、本文の生成は自作のGPTsで書いた方が良さそう😓
— シトヒ|『シトヒログ』で検索🔍 (@shitohi_blog) May 6, 2024
見出し構成がしっかり決まればあとは他の生成AIを使っても本文は作成できますね。

おはようございます☀
ConoHaのBlog CreatorがChatGPT 4に対応していました。
毎月330円のプランだと、月に4回使えるそうです。
3.5と比べると、見出しの内容がだいぶしっかりしている気がする。
ただ、まだそのままでは使えない印象です。— はな@名古屋の取材ライター (@hana_writer_) May 7, 2024

Blog Creatorの悪い評判
Blog Creatorいいやんと思ったがコノハかー!
— 白石 (@shiroiunkoE2) February 7, 2024

conoha wingのblogcreator見てみたんやが、リライト前提。ai生成だけってのはやっぱり無理なんだなと。
考え方は間違ってなかった— デジトリ@LINEスタンプ&雑記ブログ&Youtube (@123_digi_tri) March 13, 2024

conohaのblog creatorを導入してみたけどいまいちしっくりきてない… 使いこなせれば上手く記事書けるようになるんでしょうか。
— テラオ@アラサー男性向け婚活ブログ (@teraotokonkatsu) May 9, 2024

まとめ
ConoHa WINGの評判はこちらの記事で解説しています。
 ConoHa WINGの評判と口コミ。実際に使ってわかった2つのデメリット
ConoHa WINGの評判と口コミ。実際に使ってわかった2つのデメリット
記事の見出しを生成できるラッコキーワードもおすすめです。
ラッコキーワードの評判はこちらの記事で詳しく解説しています。
 ラッコキーワードの評判と実際の使い方。無料版と有料版の違い。
ラッコキーワードの評判と実際の使い方。無料版と有料版の違い。