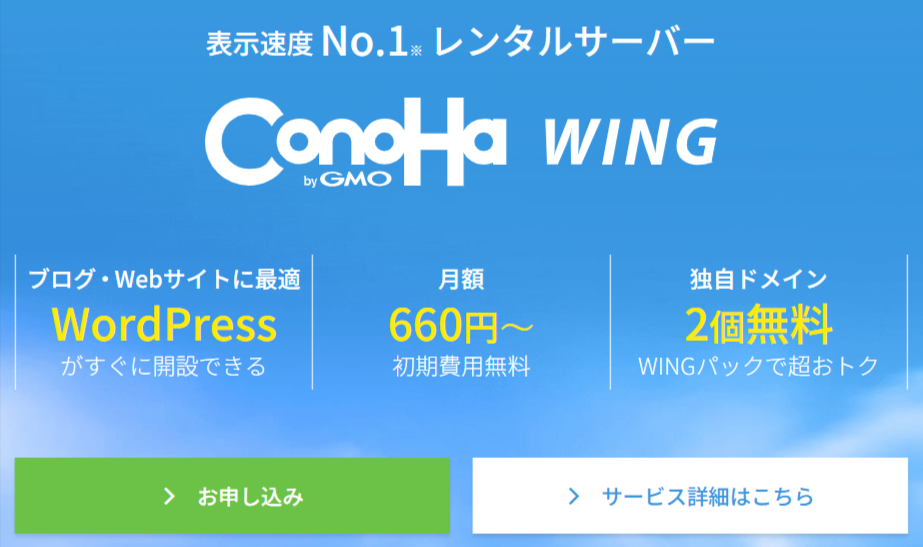- できるだけ簡単にブログを始める方法を知りたい
- 超初心者でも失敗せずブログを始める方法とは?
- WordPressブログは初心者でもできる?
今から副業やアフィリエイトブログで稼ぐなら、WordPress(ワードプレス)でブログを始めるのがおすすめです。
WordPressなら、超初心者でも簡単にブログを作れるからです。


この記事では、超初心者でも今すぐできるWordPressブログの始め方を解説します。
・サーバーの申込みからブログの作成方法
・WordPressに必要な初期設定
この記事を読むと、WordPressの基本から実際の設定方法まで、簡単に理解して実践できるようになります。

スマホだけでWordPressブログを始める方法はこちらの記事をご覧ください。
 WordPressブログをスマホだけで始める方法・無料アプリもある
WordPressブログをスマホだけで始める方法・無料アプリもある

目次
WordPressとは
WordPressとは誰でも無料で使える(オープンソース)ブログ作成ソフトです。
これからブログを作るならWordPressを使ってブログを作るのがおすすめです。


世界中で利用され2021年の統計によると、WordPressを使用するウェブサイトは全ウェブサイトの41%以上を占めています。
WordPressを使うと、初心者でも簡単にブログを作れます。
WordPressには公式アプリもあるので、スマホだけでもブログ記事を書けます。
WordPressがおすすめの理由
WordPressは世界中のウェブサイトで利用されているソフトです。
WordPressが人気な理由は以下の通りです。

・デザインを自由にできる
・アクセス数を増やしやすい
・プラグインで機能を追加できる
・ブログが自分の資産になる
利用者が多いから情報が豊富
WordPressは世界で一番使われているブログソフトです。
WordPressの利用者が多いのでブログ運営で困ったときに、ネット検索をすればすぐに解決策を見つけられます。
日本語のCMS(コンテンツ管理システム)のシェアで、WordPressは82%を占めています。



WixとWordPressの比較はこちらの記事をご覧ください。
 WixとWordPressの比較。ブログアフィリエイトに最適なのはどっち?
WixとWordPressの比較。ブログアフィリエイトに最適なのはどっち?
デザインを自由にできる
WordPressのデザインは「テーマ」と呼ばれるデザインのテンプレートを選んで作ります。
WordPressにはたくさんのデザインテーマがあるので、気に入ったデザインテーマを選んで追加できます。
テーマはカスタマイズをしたり、簡単に変更できます。
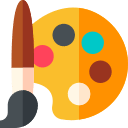
WordPressには無料のテーマもたくさんあるので、お気に入りのテーマを選んですぐにブログを始められます。

 WordPressテーマの選び方と選び方の基準。テーマの評判まとめ。
WordPressテーマの選び方と選び方の基準。テーマの評判まとめ。
アクセス数を増やしやすい
WordPressはアクセス数を増やしやすい仕組みになっているのが特徴です。
ブログのアクセス数を増やすには、検索結果で上位に表示させることがポイントです。
Googleなどの検索結果の上位に表示させるための施策のことを、検索エンジン最適化と言います。
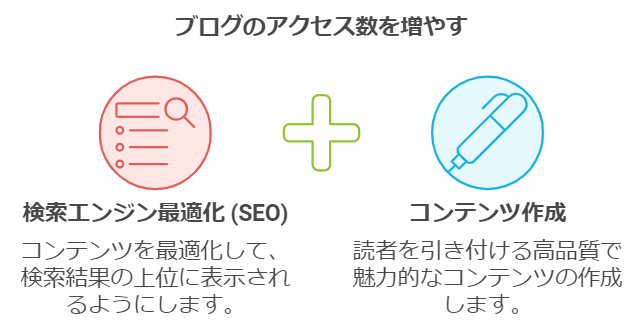
WordPressなら記事を書くだけで自動的に記事一覧ができたり、スマホ対応もできるので、Googleにも評価されやすいのが特徴です。
WordPressは記事を書いていくだけで、アクセス数を増やしやすい仕組みになっています。
※GoogleもWordPressが最適であること発表しています。
ブログのアクセス数を増やす方法はこちらの記事で解説しています。
 ブログのアクセス数を増やす方法。アクセス数が増えない原因と解決策
ブログのアクセス数を増やす方法。アクセス数が増えない原因と解決策
プラグインで機能を追加できる
プラグインとは、WordPressに機能を追加するための拡張ソフトです。
WordPressには無料のプラグインソフトがたくさんあり、便利な機能を追加できます。

例えば、お問合せフォームを作ったり、文字装飾や表、目次を簡単に作れるプラグインなどもあり、WordPressに追加してすぐに使えます。
ブログが自分の資産になる
ドメインを使ってWordPressブログに記事を書くと、その記事は自分の資産になります。
※ドメインとは、〇〇.comなどの独自のアドレスのこと
良い記事を書ければ、ブログの価値も高まっていきます。

アメブロなどのブログサービスの場合、アメブロの中に記事を書くので、価値もアメブロに紐づきます。
独自ドメインを使っていないと自分のドメインの価値があがりません。

WordPressのメリットとデメリット
WordPressを使用することの主なメリットは、無料で多機能なプラグインが利用可能であることと、豊富な情報源があることです。
一方で、サーバーの費用がかかり、カスタマイズには基本的な知識が必要なことがデメリットです。
WordPressのメリットとデメリットを以下にまとめます。
- WordPressのソフトは無料で使える
- 機能を追加できるプラグインがたくさんある
- 利用者が多いので情報が豊富
- レンタルサーバーが必要(有料)
- カスタマイズするには多少の知識が必要
- セキュリティー対策が必要
WordPressのメリットとデメリットはこちらの記事で解説しています。
 WordPressブログのメリットと3つのデメリットを徹底分析してみた
WordPressブログのメリットと3つのデメリットを徹底分析してみた
WordPressと無料ブログの違い
ブログを作る場合、WordPress以外にも無料ブログサービスを使う方法があります。
しかし、ブログで稼ぐなら絶対にWordPressブログがおすすめです。
なぜなら、無料ブログではアクセス数を増やしづらいなど、多くのデメリットがあるからです。
| 項目 | WordPressブログ | 無料ブログ |
|---|---|---|
| 広告表示 | 自分でコントロール可 | 自動で表示されることも |
| 独自ドメイン | (資産になる) |
or 有料 |
| カスタマイズ性 | (自由度が高い) |
(制限あり) |
| 収益化の自由度 | (アドセンスもアフィリもOK) |
or 制限あり |
| 月額費用 | (月1,000円前後) |
無料ブログのデメリットはこちらの記事で解説しています。
 無料ブログの7つのデメリット。無料ブログでは稼げない理由
無料ブログの7つのデメリット。無料ブログでは稼げない理由
ブログで稼ぐなら最低限の初期費用は必要です。

その他に無料のレンタルサーバーを使ってWordPressブログを作る方法もあります。
ただし、無料サーバーだと以下のようなデメリットがあるのでおすすめしません。
・独自ドメインを利用できない
・書いた記事が自分の資産にならない
・容量が不足する
・サポートがない
・SSLの設定ができない
などです。
ブログで稼ぐためには絶対におすすめしない方法です。
WordPressブログを無料で作る方法とデメリットはこちらの記事でも解説しています。
 WordPressを完全無料で始める方法・無料でブログを始めるデメリット
WordPressを完全無料で始める方法・無料でブログを始めるデメリット
WordPress.orgとWordPress.comの違い
実は、WordPressには
「WordPress.org」と
「WordPress.com」の
2種類のWordPressがあります。

WordPress.orgとは
WordPress.orgとはWordPressのソフトをサーバーにインストールするタイプのWordPressのことです。

WordPressのソフトは無料なので、レンタルサーバーに申込むだけで利用できます。
おすすめのレンタルサーバーでは、サーバーの申込みと同時にWordPressのインストールまでできるので、初心者でもすぐにブログを始められます。

WordPress.comとは
WordPress.comはAutomatticという会社が提供するサービスに登録をしてその中に作るWordPressのことです。
サーバーをレンタルする必要がないので手軽にスタートできますが、独自のサービスの中に作るタイプのWordPressです。
さらに独自ドメインの取得したり、広告を非表示にするには、月払いで月額1,269円以上のプランが必要です。


WordPress.comの評判とデメリットはこちらの記事で解説しています。
 WordPress.comの評判と始め方。無料プランのデメリット
WordPress.comの評判と始め方。無料プランのデメリット
WordPressブログを始める前に必要なもの
WordPressブログを始めるには、
・サーバーと
・ドメイン
が必要です。
レンタルサーバーの中にWordPressをインストールします。

・独自ドメイン(年額1,000円位)
・WordPressソフト(無料)
レンタルサーバー
月々の料金を支払ってレンタルするのが一般的です。
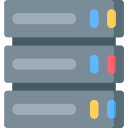
レンタルサーバーは、住居に例えるとマンションの一部屋のようなイメージで、サーバーの中の1部分を他のユーザーとシェアする共用サーバーが一般的です。
他のユーザーと共有するので、安い料金でレンタルできるのが特徴です。
サーバーの中にWordPressをインストールして使います。
サーバーは月額料金を支払ってレンタルをするのが一般的です。
副業サイトやしっかり集客をしたい場合は、月額1,000円位のサーバーがおすすめです。
ドメインもセットで取れる月1,000円位のサーバーがおすすめです。

WordPressにおすすめのサーバーはConoHa WING![]() です。
です。
WordPressにおすすめのサーバーの選び方はこちらの記事で解説しています。
 WordPress用レンタルサーバーの選び方・初心者におすすめのサーバー
WordPress用レンタルサーバーの選び方・初心者におすすめのサーバー
独自ドメイン
住所のようなもので、〇〇の部分を自分で設定できる世界で1つだけのオリジナルなアドレスです。
先着順なのでまだ取得されていないドメインのみ取得できます。

ドメインは1年単位の契約が必要です。
このサイトでおすすめしているConoHa WING![]() ならサーバーの契約とセットでドメインを永久無料で使えます。
ならサーバーの契約とセットでドメインを永久無料で使えます。

ConoHa WINGでWordPressブログを始める方法はこちらの記事で解説しています。
 ConoHa WINGでWordPressブログの始め方・初心者向け
ドメインの選び方と決め方はこちらの記事を確認してください。
ConoHa WINGでWordPressブログの始め方・初心者向け
ドメインの選び方と決め方はこちらの記事を確認してください。
 ドメインの決め方とおすすめのドメインの選び方
ドメインの決め方とおすすめのドメインの選び方
WordPress(ソフト)
実際に記事を書いたり作っていくにはWordPressのソフトを、サーバーの中にインストールします。
WordPressのソフトは無料で利用できます。

月額1,000円程度のおすすめレンタルサーバーなら、サーバーの申込み時にWordPressを自動でインストールでき、初心者でもすぐにWordPressブログを始められます。
WordPressブログを始めるのに必要な時間と予算
WordPressブログを始めるために必要な時間と費用の目安は以下の通りです。
・かかる時間:約10分
WordPressブログを簡単に始められるサーバーを選ぶと約10分あればブログが完成します。
・かかる費用:月1,000円位のサーバーが初心者にはおすすめです。
最低3ヵ月から契約できますが、割安になる12ヵ月がおすすめです。

WordPressブログを始め方・開設手順
この記事では、ConoHa WINGのWordPressかんたんセットアップ![]() を使って実際にWordPressのインストールをする手順を解説します。
を使って実際にWordPressのインストールをする手順を解説します。
 ConoHa WINGでWordPressブログの始め方・初心者向け
ConoHa WINGでWordPressブログの始め方・初心者向け
取得したい〇〇.comなど独自ドメイン名を考えておきましょう。
ドメインは先着順なので、既に取られているものは取得できません。
・クレジットカード
料金の支払いはすぐに利用できるクレジットカード払いがおすすめです。
※別ウィンドウで開きます。

ドメインの更新に合わせて12か月がおすすめです。
プラン:最初はベーシックプランで十分です。
プランはいつでも変更できます。
次に、初期ドメインとサーバー名を入力します。

ブログには表示されないため、自動で割当られている英数字のままでOKです。自由に設定もできます。
サーバー名:任意の文字が自動で割当られているのでそのままでOKです。
(WordPressに影響はないのでわかりやすい名前に変えてもOK)

ConoHa Pencilとは、AIを活用してブログ記事を簡単に作成できるツールです。
1ヵ月は無料で利用できるのでお試ししてみるのがおすすめです。
ConoHa Pencilの評判はこちらの記事で解説しています。
 AIライティングツールConoHa Pencilの評判とブログ記事を書く方法
AIライティングツールConoHa Pencilの評判とブログ記事を書く方法

これがブログのアドレスになります。
一度取得すると変更できません。
作成サイト名:ブログのタイトルです。(あとで変更できます)
WordPressユーザー名:WordPressの管理画面にログインする時に使うユーザー名です。(後で変更できます)
WordPressパスワード:WordPressの管理画面にログインする時に使うパスワードです。(後で変更できます)
WordPressテーマ:使用するテーマが決まっていない場合は、無料のCocconを選ぶのがおすすめです。
あとで購入できます。
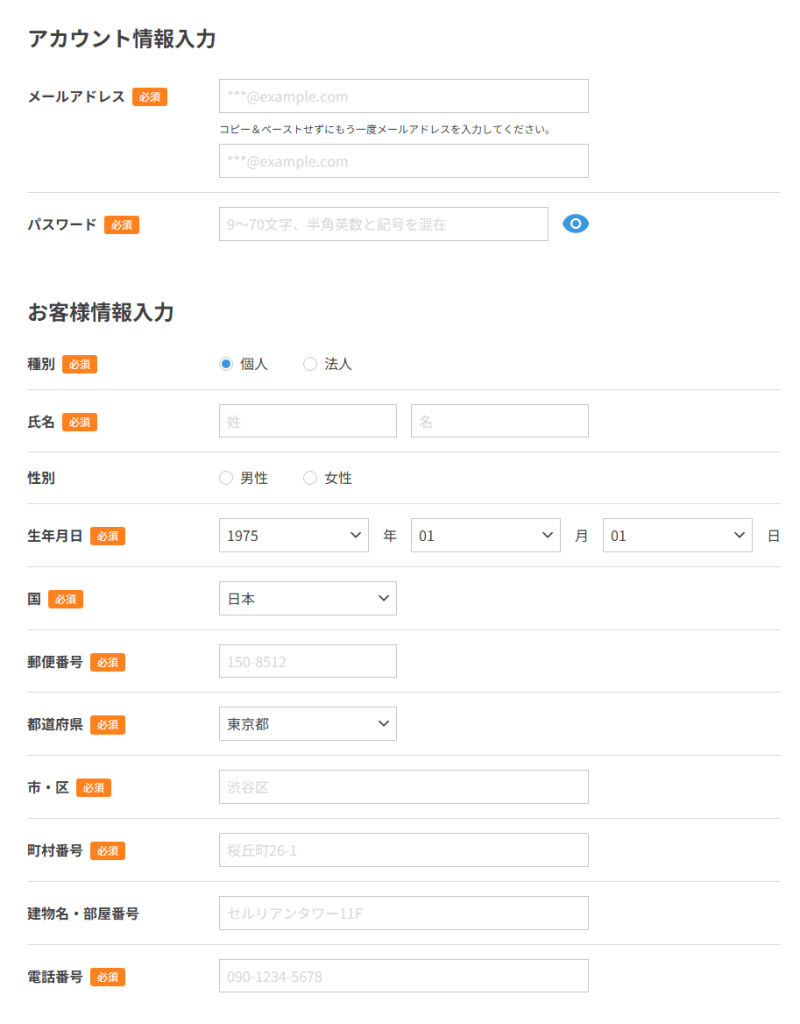
必須項目を全て入力してください。
ここで入力した情報は公開されません。

※前の画面で入力した電話番号と違う電話番号でも認証できます。

ショートメッセージとして4桁の数字が送られてくるので、その数字を入力してください。
認証コード欄に表示されているコードを電話に入力します。

支払い方法は後から変更できます。
「その他」のタブから「ConoHaチャージ」という支払い方法も選べます。
ConoHaチャージとは、あらかじめConoHaにお金をチャージしておくことで、そこから支払う方法です。
ConoHaチャージを使う場合は、クレジットカードからのチャージの他、Amazon Pay、コンビニ払い、ペイジー、Paypal、Alipayでも支払えます。
コンビニ払いやペイジーでは即時決済ができないので時間がかかります。
契約内容を確認の上、「お申込み」ボタンをクリックします。
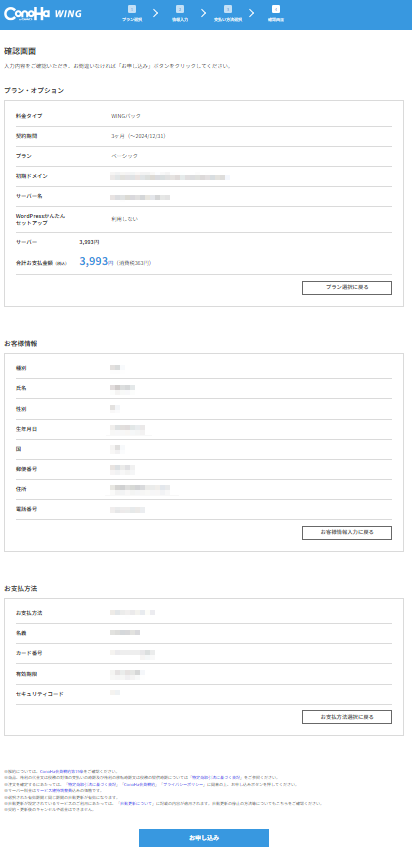
インストール作業が完了するとメールで通知が届きます。
数分かかるので、画面を閉じてOKです。


WordPressをインストールしたらやること
WordPressのインストールができたら、最初に以下の3つの事項を確認しておきましょう。
- WordPressの管理画面にログインする
- 初期設定をする
- デザインテーマを選ぶ
ブログのデザインは、テーマの選択で決まります。
WordPressの管理画面にログインする
WordPressのインストールが完了したら、早速WordPressの管理画面にログインしてみましょう。
WordPressのインストールが完了すると送られてくるメールの中に、管理画面へのログインURLが記載されています。
(※ユーザー名とパスワードは記載されていません。)
管理画面へのログインのURLは、
https://〇〇〇.jp/wp-login.php
というようにサイトのアドレスの最後に「/wp-login.php」を付け足せばアクセスできます。
以下のような画面がログイン画面です。

「ログイン情報を保存する」にチェックをするとブラウザーに記憶され、次回以降簡単にログインできます。
ログインしてこのような画面が表示されればログイン成功です。

もしWordPressの管理画面にログインできない場合はこちらの記事をご覧ください。
 WordPressにログインできない原因と対処法
WordPressにログインできない原因と対処法
WordPressブログのデザインとテーマの選び方
WordPressブログのデザインは、テーマと呼ばれるデザインテーマを選びます。
自分が好きなデザインテーマを選べます。
WordPressをインストールした直後は、WordPressの標準のテーマが選択されています。
新しいテーマを追加すると、ブログのデザインを切り替えられます。

テーマを切り替えると、記事の内容はそのままで、ブログのデザインだけを変更できます。
WordPressのテーマには無料のテーマと有料のテーマがあります。
WordPressテーマを選ぶ3つのポイント
- デザインで選ぶ
- 機能で選ぶ
- 価格で選ぶ
WordPressテーマの選び方はこちらの記事をご覧ください。
 WordPressテーマの選び方と選び方の基準。テーマの評判まとめ。
WordPressテーマの選び方と選び方の基準。テーマの評判まとめ。
初心者におすすめのWordPressテーマ
WordPressブログのデザインにこだわりたいなら、有料のデザインテーマがおすすめです。
無料テーマの場合、デザインの設定に時間がかかったり、あとから変更すると作業が大変なので、初心者こそ有料テーマがおすすめです。
WordPressブログにおすすめの有料テーマはこちらの記事で解説しています。
 WordPress有料テーマ・ブログ初心者におすすめのテーマ5選
WordPress有料テーマ・ブログ初心者におすすめのテーマ5選
テーマを追加・変更する方法
WordPressにテーマを追加するには、WordPressの管理画面にログインし、左側のメニューにある「外観」を開き「新規追加」をクリックします。
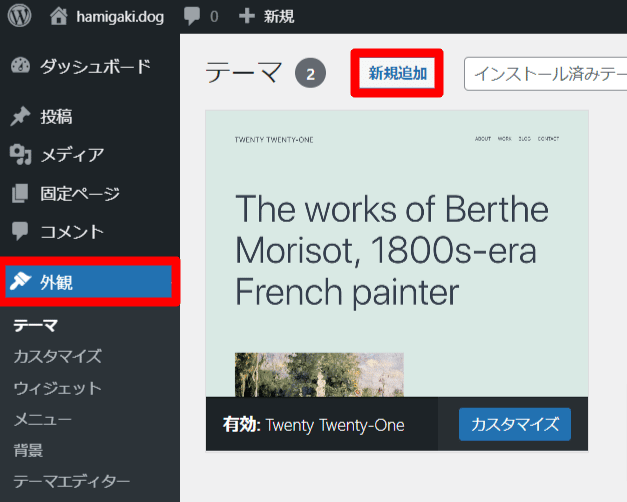
上段の項目で「注目」「人気」「最新」などをクリックすると表示が変わります。
「特徴フィルター」からはテーマの機能やレイアウトで絞り込み検索ができます。
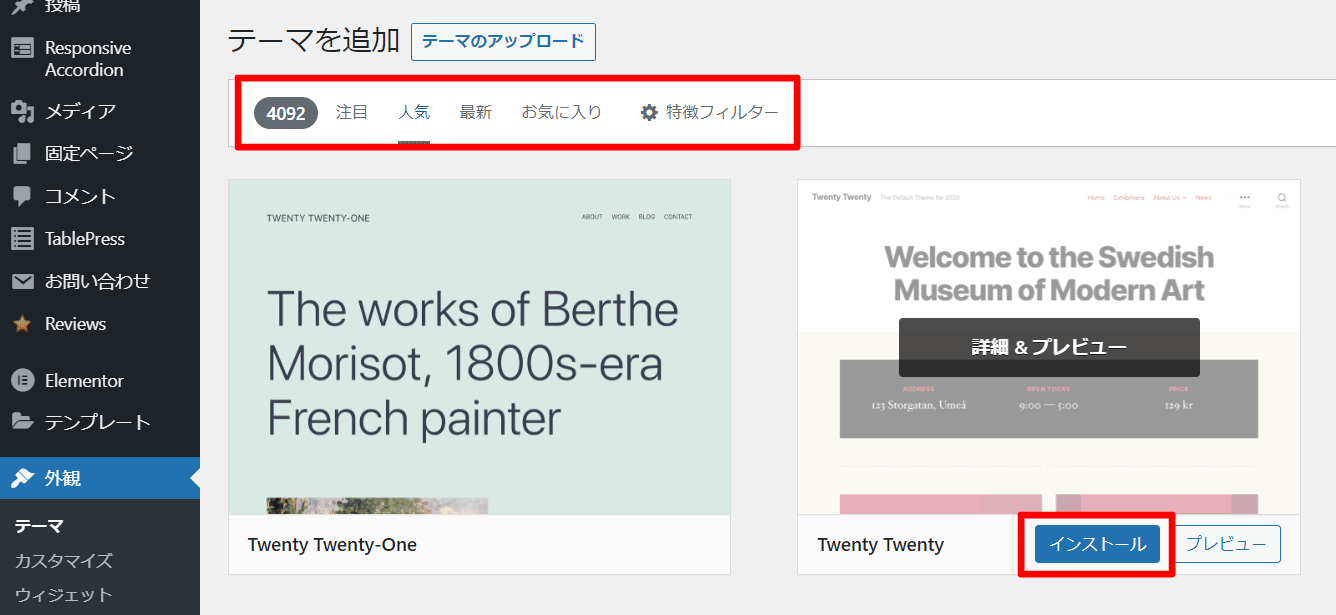
気になるテーマがあれば、「プレビュー」を選択し、問題なさそうであれば「インストール」をクリックします。
WordPressブログの初期設定
WordPressをインストールしたら、必ず初期設定が必要です。
初期設定はセキュリティー対策と検索エンジン最適化のために必要です。
WordPressの操作・設定は、WordPressの管理画面にログインして行います。
この記事ではWordPressにログインする方法から、最初に設定しておいた方が良い初期設定をすべて紹介します。
- SSLの設定
- サイトアドレスの確認
- パーマリンク設定
- プラグインソフトを追加する
- セキュリティ対策をする


この通りに進めるとブログ初心者でも簡単に初期設定できます。
SSLの設定
SSLとは、通信を暗号化するための技術のことです。
SSL化するとサイトのデータ通信が暗号化され、第三者からの不正なアクセスやデータ漏洩を防げます。
さらに、Googleが検索ランキングの要素としてSSLを評価しているため、SEO対策にも重要です。
SSLの設定をするとURLはhttpからhttpsに変更できます。
SSLはサーバーの設定で無料で対応できます。
WordPressブログをSSL化する方法はこちらの記事にまとめています。
 WordPressブログをSSL化する理由と設定する手順を解説
WordPressブログをSSL化する理由と設定する手順を解説
サイトアドレスの確認
WordPressアドレスとサイトアドレスが正しいURLになっているかを確認してください。
もし違うURLにWordPressをインストールしてしまっていると、後から修正するのは大変です。
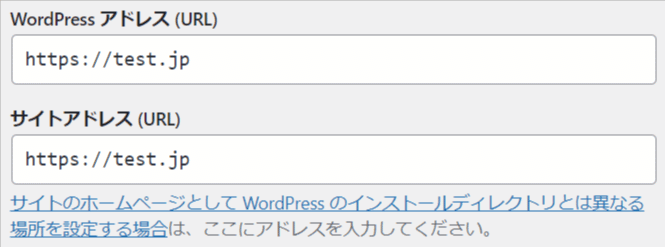
はWordPressがインストールされている場所のURLです。
は実際にブラウザーに表示されるサイトアドレスです。
SSLに対応していないURL(http)になっている場合は、httpsに変更してください。
※ただし、SSL対応が済んでいる場合のみ
パーマリンク設定
パーマリンクとは、記事ごとに設定されるURLのことです。
WordPressをインストールしたばかりの初期状態では、自動で割り振られる英数字なので、わかりやすいパーマリンクに変更するのがおすすめです。
パーマリンクをあとから設定変更すると、各記事の評価に悪影響がでるので必ず最初に設定しましょう。
最適なパーマリンクの設定については、Googleが推奨している方法がおすすめです。
WordPressのパーマリンクの決め方はこちらの記事をご覧ください。
 WordPressのパーマリンクの決め方と設定方法【Google推奨設定】
WordPressのパーマリンクの決め方と設定方法【Google推奨設定】
プラグインソフトを追加する
WordPressには機能を拡張できるプラグインソフトがあります。

標準のWordPressには無い機能でも、プラグインを追加すれば機能を追加できます。
お問合せフォームを作ったり、SNSと連携できるプラグインもあります。
ほとんどのプラグインソフトは無料でインストールできます。
WordPressブログにおすすめの無料プラグインはこちらの記事で紹介しています。
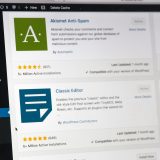 WordPressブログにおすすめのプラグイン12選【2025年版】
WordPressブログにおすすめのプラグイン12選【2025年版】
セキュリティ対策をする
WordPressは利用者が多く攻撃のターゲットになりやすいため、セキュリティ対策は必須です。
WordPress初心者でも最低限のセキュリティ設定は簡単にできるようになっています。
便利なプラグインを使うと強力なセキュリティ設定もできます。
そして万が一、攻撃をされても復元できるようにバックアップができるサーバーがおすすめです。
WordPressのセキュリティ対策の詳細はこちらの記事にまとめています。
 WordPressブログのセキュリティ対策・初心者でもできる設定10選。
WordPressブログのセキュリティ対策・初心者でもできる設定10選。
WordPressの使い方
WordPressをインストールして初期設定ができたら、実際にブログの記事を書いていきましょう。
記事とは、読者に読んでもらいたい内容を書いた文章のことです。
記事の投稿方法
WordPressの記事は「投稿」を使って書いていきます。
実際にWordPressで記事を書いていくために必要なポイントをお伝えします。
ブログ記事の書き方はこちらの記事で解説しています。
 読まれるブログ記事の書き方と記事を読みやすくするコツ
読まれるブログ記事の書き方と記事を読みやすくするコツ
投稿と固定ページの違い
WordPresで記事を作成するには「投稿」と「固定ページ」の2種類があります。
操作方法はどちらも同じですが、役割が違います。
時系列に記事を並べられます。
固定ページは記事の親子関係を指定できます。

ブログで稼ぐために必要な手順と方法
ブログを始めていくつかの記事を書けたら、ブログで稼ぐための準備ができます。
一般的にブログで稼ぐには、Googleアドセンスかアフィリエイトの2択です。
Googleアドセンスの始め方
Googleアドセンスで稼ぐためにWordPressブログを始める人もいます。
WordPressブログを作ってからGoogleアドセンスの審査を受け、審査を通ると収益化できるようになります。
アドセンスブログの始め方はこちらの記事で解説しています。
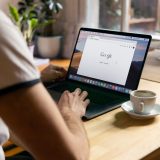 【アドセンスブログの始め方】初心者がブログで収益化する方法
【アドセンスブログの始め方】初心者がブログで収益化する方法
アフィリエイトの始め方
アフィリエイトを始めるにはブログを作成してから、ASPと呼ばれるアフィリエイトのサービスに登録が必要です。
ASPの登録は無料です。
アフィリエイトブログの始め方はこちらの記事をご覧ください。
 アフィリエイトブログの始め方。今から稼ぐおすすめの方法
アフィリエイトブログの始め方。今から稼ぐおすすめの方法
WordPressのトラブルと解決策
WordPressに関するほとんどのトラブルは、検索をして調べれば解決できることが多いです。
ここではよくあるトラブルについて解説します。
もしメールアドレスの入力を間違えている場合は、サーバーに確認するしかありません。
念のため迷惑メール扱いになっていないか確認をしてから、サーバーのサポート窓口に問合せましょう。
その間にアクセスをすると画面上に、
「無効なURLです。
プログラム設定の反映待ちである可能性があります。
しばらく時間をおいて再度アクセスをお試しください。」
と表示される場合があります。
だいたい30分や最大でも1時間程度経ってから再度アクセスをすれば、解消されているはずです。
それ以上経っても改善されていない場合は、ブラウザのキャッシュが残っている可能性も考えられるため、キャッシュをクリアして再度アクセスしてみてください。
パスワードがわからくなった場合、ログイン画面の下にある「パスワードをお忘れですか?」のリンクをクリックし、次の画面に登録してあるメールアドレスを入力し、「新しいパスワードを取得」をクリックしてください。
メールアドレス宛にメールが届き、「パスワードをリセットするには、以下へアクセスしてください。」と書かれたリセット用のURLが記載されています。
そのURLにアクセスすると、新しいパスワードを再設定できます。
WordPressにログインできない原因とログインする方法はこちらの記事で詳しく解説しています。
 WordPressにログインできない原因と対処法
WordPressにログインできない原因と対処法
Googleがあなたのブログを見つけて、ページの内容を収集してから検索結果に出せるようになります。
できるだけ早くGoogleに掲載したい場合は、Googleサーチコンソールというサービスを利用してGoogleに通知できます。
サーチコンソールの登録と使い方はこちらの記事をご覧ください。
 Googleサーチコンソールの登録方法と初心者におすすめの使い方
Googleサーチコンソールの登録方法と初心者におすすめの使い方
WordPressブログのよくある質問
月額1,000円くらいのサーバーが一番おすすめですが、安いサーバーでもブログを始められます。
格安なプランがあるロリポップやラッコサーバーなら12ヵ月契約の場合、月額400円台で利用できます。
ラッコサーバーの場合、月額440円×12ヵ月の合計5,280円で独自ドメインが無料で使えます。
年間5,280円以外の料金はかかりません。
ラッコサーバーでWordPressブログを始める方法はこちらの記事で解説しています。
 ラッコサーバーでWordPressブログを始める方法
ラッコサーバーでWordPressブログを始める方法
なぜならサーバーの申込みと同時に独自ドメインを使ったWordPressブログの設定が自動でできるからです。
WordPress用レンタルサーバーの選び方はこちらの記事で解説しています。
 WordPress用レンタルサーバーの選び方・初心者におすすめのサーバー
WordPress用レンタルサーバーの選び方・初心者におすすめのサーバー
スマホだけでWordPressブログを始められます。
WordPressの設定や記事を書いていく作業はパソコンから行う方が、効率的なのでなるべくPCで作業することをおすすめします。
パソコンの購入前に試してみたい方はパソコンのレンタルがおすすめです
WordPressブログをスマホだけで始める方法はこちらの記事をご覧ください。
 WordPressブログをスマホだけで始める方法・無料アプリもある
WordPressブログをスマホだけで始める方法・無料アプリもある
WordPressブログをスマホで編集や更新をする方法はこちらの記事で解説しています。
 スマホでWordPressブログを編集・更新する方法。できない事もある?
スマホでWordPressブログを編集・更新する方法。できない事もある?
しかし、無料サーバーは広告が表示されたり、独自ドメインを利用できないので稼ぐことは難しいです。
月1,000円程度のサーバー代はブログで稼ぐための初期投資として、有料サーバーで作るのがおすすめです。
WordPressブログを無料で作る方法とデメリットはこちらの記事で紹介しています。
 WordPressを完全無料で始める方法・無料でブログを始めるデメリット
WordPressを完全無料で始める方法・無料でブログを始めるデメリット
もし他のドメインに変更したい場合は、新たにドメインを取得し直して、そのドメインに引っ越しをすることでURLを変更することは可能です。
独自ドメインの選び方と決め方はこちらの記事で詳しく解説しています。
 ドメインの決め方とおすすめのドメインの選び方
ドメインの決め方とおすすめのドメインの選び方
ただしWordPressブログのデータを引っ越ししなくてはならないので、頻繁に変えることは避けましょう。
WordPressブログを引っ越しする方法はこちらの記事で解説しています。
 WordPressブログを引っ越すおすすめの方法・サーバーの移行手順
ConoHa WINGにWordPressを移行する方法はこちらの記事もご覧ください。
WordPressブログを引っ越すおすすめの方法・サーバーの移行手順
ConoHa WINGにWordPressを移行する方法はこちらの記事もご覧ください。
 ConoHa WINGにWordPressブログを移行する4つの方法
ConoHa WINGにWordPressブログを移行する4つの方法
しかし、mixhostの場合は30日間の返金保証制度があるので、30日以内であればドメイン代金を除く費用を返金してくれます。
mixhostの解約と返金方法はこちらの記事で解説しています。
 mixhostの解約と返金方法・30日返金保証制度あり
mixhostの解約と返金方法・30日返金保証制度あり
この設定は、制作途中のWordPressブログを他人に見られたくない場合に使います。
WordPressの管理画面の「設定」→「表示設定」のページを開き、「検索エンジンがサイトをインデックスしないようにする」にチェックを入れて保存します。
投稿記事ごとにパスワードを設定して非公開にすることもできます。

検索結果には表示されませんが、URLに直接アクセスすればページを確認できます。
しかし、月額1,000円程度のサーバーではサーバーの契約と同時に独自ドメインを取得できます。
一括で申し込むと独自ドメインの料金が無料になるので、サーバーの契約時にドメインをセットで取得するのがおすすめです。
ドメインだけを後から追加する時は、ドメインだけの契約もできます。
サーバーは独自ドメインを無料で取得できるConoHa WINGがおすすめです。
ConoHa WINGの評判はこちらの記事をご覧ください。
 ConoHa WINGの評判と口コミ。実際に使ってわかった2つのデメリット
ConoHa WINGの評判と口コミ。実際に使ってわかった2つのデメリット
これまでの経験を基に、情報を整理しながら書くことで他の誰かの役に立つ場合があります。
または、興味があるけど経験が知識がそれほどない分野のことを、調べたり学びながら書いていくという人もいます。
ブログ記事の書き方についてはこちらの記事もご覧ください。
 読まれるブログ記事の書き方と記事を読みやすくするコツ
ブログのアクセス数を増やす方法はこちらの記事で解説しています。
読まれるブログ記事の書き方と記事を読みやすくするコツ
ブログのアクセス数を増やす方法はこちらの記事で解説しています。
 ブログのアクセス数を増やす方法。アクセス数が増えない原因と解決策
ブログのアクセス数を増やす方法。アクセス数が増えない原因と解決策
セキュリティが強化されていくので、基本的にはWordPressは最新のバージョンにしておくのがおすすめです。
ただし、バージョンアップをしたら不具合がでる可能性もあるので、必ずバックアップを取ってからバージョンアップすることをおすすめします。
ブログ記事を書いてもGoogleに正しく評価されないと検索結果の上位に表示されません。
検索エンジン最適化は、検索ユーザーの要望に応えられる質の高いコンテンツを提供することです。
質の高い記事を書くことでGoogleに評価され、検索結果の上位に表示されることで、ブログへのアクセス数を増やせます。
質の高い記事の書き方はこちらの記事をご覧ください。
 質の高い記事とは?質の高い記事の書き方とGoogleの基準を解説
質の高い記事とは?質の高い記事の書き方とGoogleの基準を解説
検索エンジン最適化(SEO)の仕組みと上位表示させる方法はこちらの記事で解説しています。
 検索エンジン最適化(SEO)の仕組みと上位表示させる方法【完全版】
検索エンジン最適化(SEO)の仕組みと上位表示させる方法【完全版】
まとめ
この記事では、初心者でも簡単にWordPressブログを始める方法について解説しました。
おすすめのConoHa WINGなら、約10分でWordPressブログを始められます。
ConoHa WINGでWordPressブログを始める方法はこちらの記事にまとめています。
 ConoHa WINGでWordPressブログの始め方・初心者向け
ConoHa WINGでWordPressブログの始め方・初心者向け
WordPressブログで稼ぐ方法はこちらの記事も参考にしてください。
 WordPressブログで収益化する方法。ブログで稼ぐ仕組みを解説
WordPressブログ用サーバーの選び方はこちらの記事で解説しています。
WordPressブログで収益化する方法。ブログで稼ぐ仕組みを解説
WordPressブログ用サーバーの選び方はこちらの記事で解説しています。
 WordPress用レンタルサーバーの選び方・初心者におすすめのサーバー
WordPress用レンタルサーバーの選び方・初心者におすすめのサーバー