- WordPressの管理画面にログインできなくなった
- ブログが真っ白で何も表示されなくなった
- アップデートしたら動かなくなった
エックスサーバーの評判はこちらの記事で解説しています。
 エックスサーバーの評判と実際の口コミ。デメリットも徹底解説
エックスサーバーの評判と実際の口コミ。デメリットも徹底解説
目次
WordPressリカバリーとは
エックスサーバーのWordPressリカバリーとは、WordPressサイトに技術的な問題が発生した時に、問題を修正しサイトを復旧させる機能です。
この機能を使うと、サイトがエラーでアクセス不能になった場合でも、原因となっているファイルを修正し、正常な状態に戻せます。
必ず復旧できるわけではないので、以下の注意事項が記載されています。
・本復旧機能は、サイトを完全に復旧することを保障するものではありません。
・補正処理実行後は、ウェブサイトが正常に表示されるかの確認を必ず行ってください。

リカバリーできる種類
正しく表示されなくなったWordPressの復旧
正しく表示されなくなった(白画面になった)WordPressの問題箇所を調べ復旧作業を行います。
不正アクセスを受けたWordPressの復旧
不正ファイルが設置されたWordPressを、投稿記事などの重要データを残したうえで、ファイル・ディレクトリの削除・再作成を行います。
ログインできなくなったWordPressの復旧
WordPress管理画面にアクセスできない問題の復旧を行います。
ログインパスワードのリセット
WordPressの管理者ユーザーのパスワードを再発行します。
WordPress本体のリセット
WordPressをインストール直後の状態に戻します。
記事やメディアデータなどのファイルを残したうえで初期化することも可能です。
サイトを診断してから復旧をするので、正常に表示されているサイトには利用できません。
WordPressリカバリーでできること
- 正しく表示されなくなったWordPressの復旧
- 不正アクセスを受けたWordPressの復旧
- ログインできなくなったWordPressの復旧
- ログインパスワードのリセット
- WordPress本体のリセット
正しく表示されなくなったWordPressの復旧
正しく表示されなくなったWordPressとは、主にWordPressの画面が真っ白になってしまったり、表示が崩れた状態を指します。
問題になっている箇所を調べ、復旧作業を行う機能です。
不正アクセスを受けたWordPressの復旧
不正アクセスを受けたWordPressの復旧の機能を使うと、投稿記事やアップロード画像を残したまま、不正なファイルだけを除去してWordPress本体をリセットできます。
具体的な作業内容としては、WordPress本体がリセットされ以下の状態になります。
・WordPress本体ファイルはインストール直後の状態になる。
・wp-content/uploads配下のphpファイルは除去される。
・管理画面のパスワードが再設定される。
・WordPress本体は最新バージョン「WordPress6.4」に置き換えられる。
注意事項として以下の記載があります。
・本復旧機能は、サイトを完全に復旧することを保証するものではありません。
・リカバリー補正処理実行前に「/home/xxxx/xxxx.com/wp_recovery_backup/」にバックアップデータが作成されます。
・補正処理実行後はウェブサイトが正常に表示されるかの確認を必ず行ってください。
・データサイズ、ファイル数、およびサーバーの負荷状況によっては、処理に時間がかかる場合があります。
ログインできなくなったWordPressの復旧
「ログインできなくなったWordPressの復旧」は、WordPress管理画面にアクセスできない問題の復旧する場合に使います。
ログインパスワードのリセット
WordPressのログインパスワードを忘れてしまった場合は、通常はパスワードリセット機能を利用します。
しかし、パスワードのリセットができない場合、WordPressリカバリーの機能を使ってパスワードをリセットできます。
WordPress本体のリセット
WordPress本体のリセットとは、WordPress本体をインストール時の状態にリセットできる機能です。
引き継ぎたいデータを選択してリセットできます。
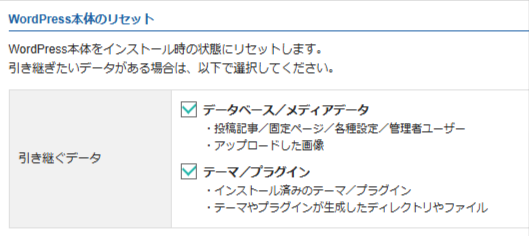
・データベースとメディアデータ
・テーマとプラグイン
をそれぞれ引き継ぐこともできるので、WordPress本体だけをリセットできます。
WordPressリカバリーの使い方
WordPressリカバリーを使うには、エックスサーバーのサーバーパネルにログインが必要です。
エックスサーバーのメニューの中にある「WordPressリカバリー」のページから、該当のサイトを選んで「復旧に進む」をクリックします。
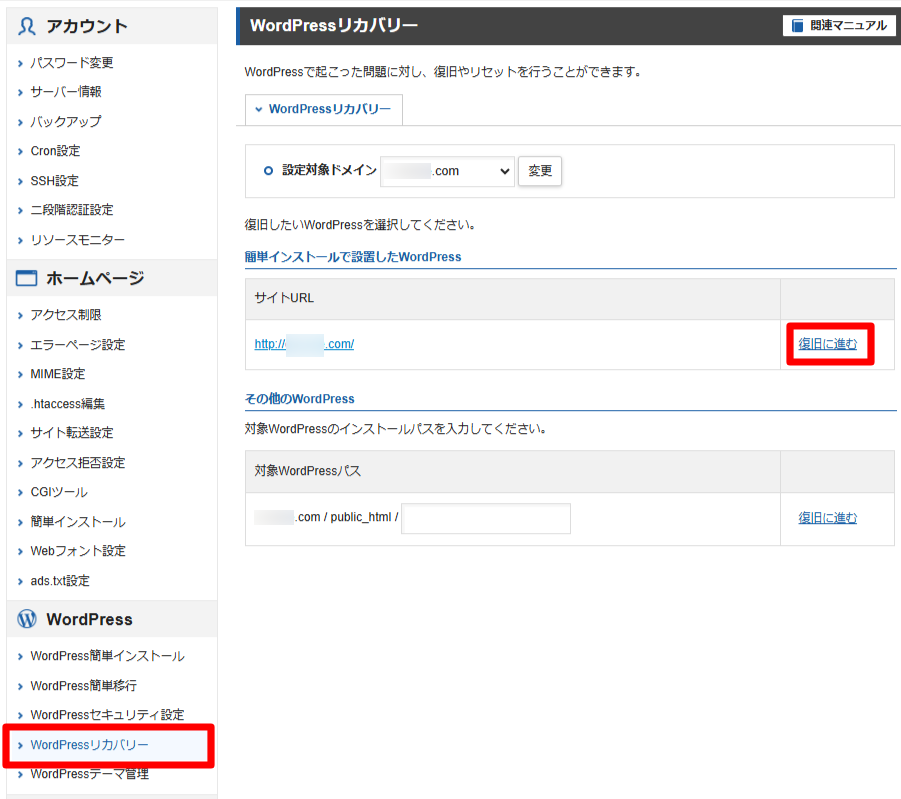
修復したいものを1つ選んで次へ進みます。
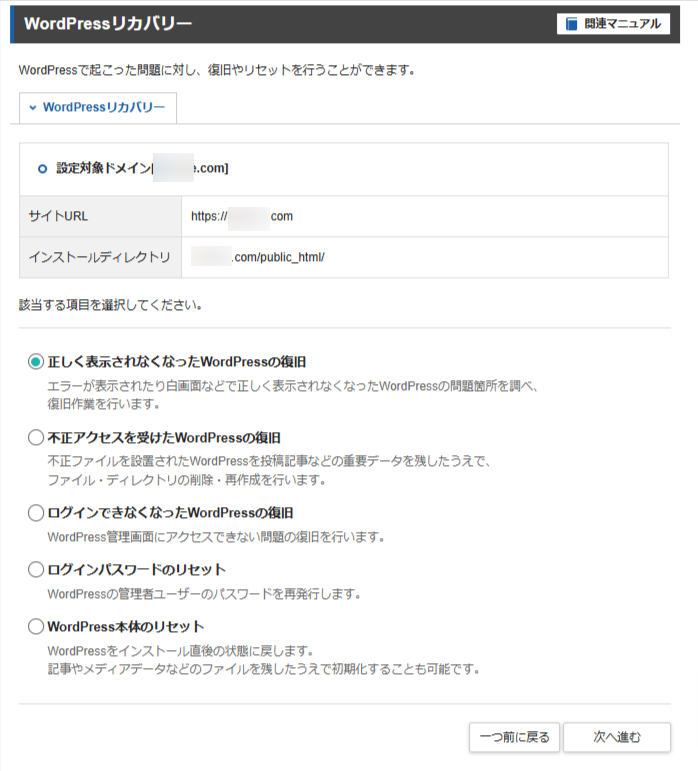
サイトの状況を診断するので、少し時間がかかります。
診断した結果、問題が見つけられなかった場合は以下のように表示されます。
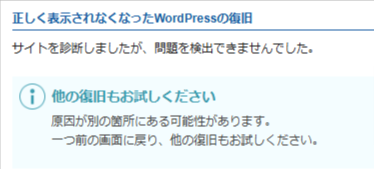
まとめ
WordPressにログインできない原因と対処法の詳細はこちらの記事で解説しています。
 WordPressにログインできない原因と対処法
WordPressにログインできない原因と対処法

