Zoomの画面共有を使って、参加している他のメンバーに映像を見せたり音を聞いてもらいたいけど音が共有されなかった!という経験はありませんか?
実はZoomの初期設定では、マイク以外の音は相手に聞こえない設定になっているので、音を聞かせるには共有時に設定をする必要があります。
この記事では、画面共有時に音声もしっかり相手に共有する方法について解説します。
目次
Zoomの音声の仕組み
Zoomではマイクで拾った音声入力を相手に届けるようになっています。
あなたが聞こえているパソコン上の音は、あなたのイヤホンやスピーカーから聞こえていても、相手は聞こえません。
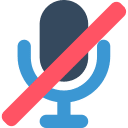
マイク以外の音声を相手に聞かせるには「共有」が必要です。
正確に言えば、あなたが発した音声もZoom上ではあなたのイヤホンやスピーカーからは聞こえてこないように処理されています。
Zoomで音声を共有する2つの方法
画面共有をしながら音を共有する方法
相手に音声を届けるにはマイクから音を聞かせる方法以外にも、画面共有をすることでパソコン内の音を届けられます。
設定するには、画面共有時に表示されるウィンドウの下にある「音声を共有」にチェックを入れます。
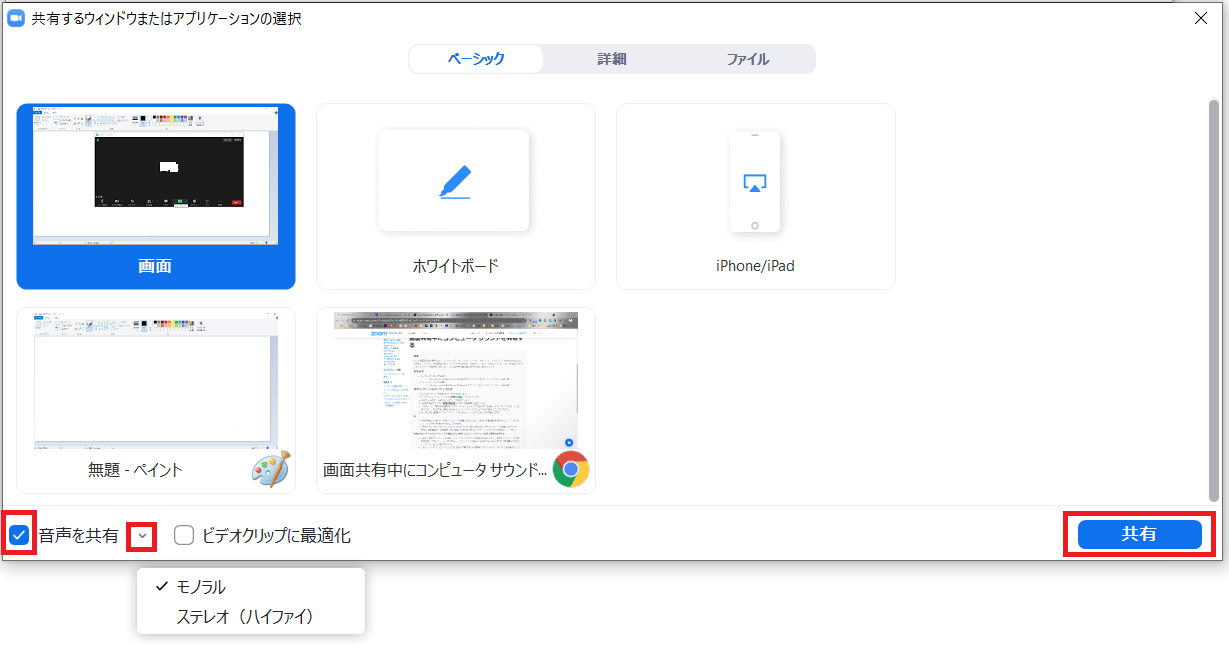
チェックを入れ、Googleクロームなどのブラウザーを共有すると、そのブラウザー上で再生された音が画面と共に相手に共有できます。
画面共有と同時に音声も共有される状態になります。
高音質で流したい場合は「ステレオ(ハイファイ)」を選択しましょう。

音のみを共有する方法
画面共有をせずに音源だけを相手に聞かせたい場合は、この方法がおすすめです。
画面共有の画面を開き、「詳細」のタブから「コンピュータオーディオ」を選択して共有をします。
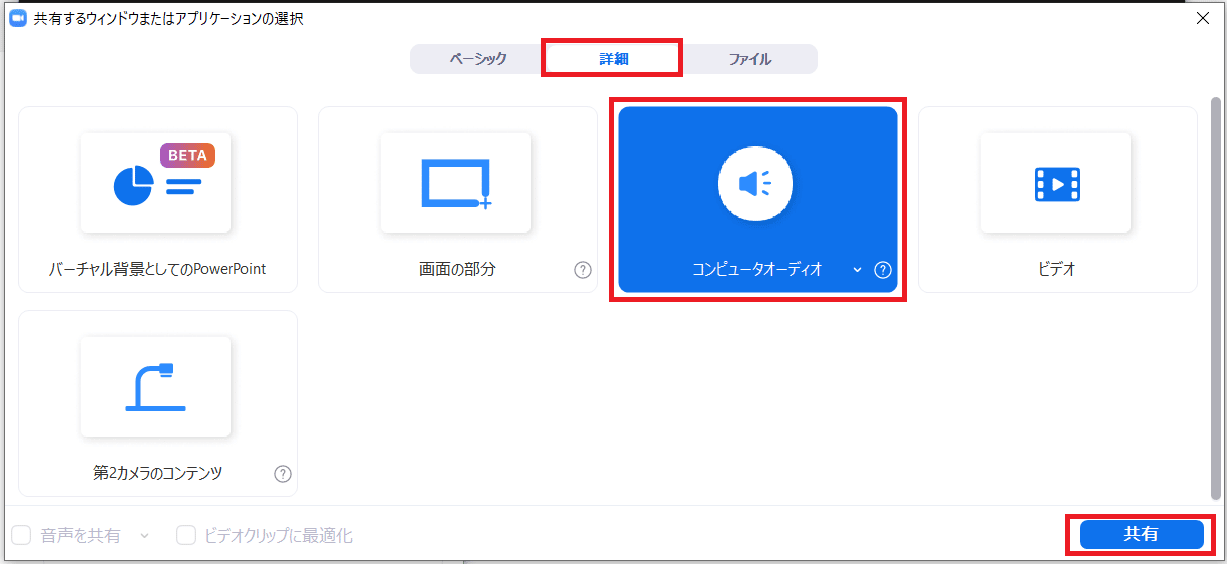
画面は共有されないので、カメラの状態のままあなたのPC内の音声のみが共有されます。
「モノラル」と「ステレオ(ハイファイ)」を選択できるので、音源の音質が良い場合はステレオを選択しましょう。
音声を共有する場合の注意点
画面上の音だけを共有するのではなく、パソコン内の音声が全て共有される状態になり、画面共有で相手が見えていない部分で音を再生している音も相手に聞こえます。
マイクをミュートにしても音声は聞こえる
音声を共有している状態の時は、あなたのマイクをミュートにしても音は共有されたままになっています。
共有する音が大きい場合、あなたの声も聞こえづらくなってしまうので、音量は相手に確認してもらうようにしましょう。
負荷がかかる
Zoom上で通信していることになるので、相手の通信環境によっては映像を音声にズレが生じたり、負荷がかかるので注意しましょう。
部屋で流している音楽を聞こえる?
部屋で流している音をマイクで音を拾う方法は簡単そうですが、Zoomには周囲の雑音を抑えるノイズキャンセリング機能があります。
この機能によって、部屋の中の音はうまく相手に伝わらないことがあります。
 Zoomが重い、固まる時に軽くする9つの設定方法
Zoomが重い、固まる時に軽くする9つの設定方法
 【Zoom】ホストができること・ホスト権限と注意点(PC版)
【Zoom】ホストができること・ホスト権限と注意点(PC版)


