- WordPressブログをConoHaに引っ越したい
- 簡単に引っ越す方法は?
ConoHa WINGには、WordPressブログを簡単に移行できる機能があります。
現現在利用しているサーバーの料金が割高だったり、表示速度が遅いと感じる場合、WordPressブログをConoHa WINGへの乗り換えがおすすめです。
ConoHa WINGは、高速な表示速度とコストパフォーマンスの良さで、多くのユーザーに選ばれているサーバーです。
この記事では、初心者でも安心して実践できる、WordPressブログをConoHa WINGに移行する具体的な方法を解説します。
移行前の準備から移行後の設定まで、具体的な手順と注意点をわかりやすく解説します。
・WordPressブログを移行する方法と手順

ConoHa WINGの評判はこちらの記事も参考にしてみてください。
 ConoHa WINGの評判・実際に7年使ってわかった2つのデメリット
ConoHa WINGの評判・実際に7年使ってわかった2つのデメリット
目次
ConoHa WINGに移行するメリット
ページの表示速度を改善したくて、ConoHa WINGに乗り換える方が多いです。
ConoHa WINGは表示速度が速いサーバーなので、今のサーバーから乗り換えるだけでページの表示速度が速くなる場合もあります。
- 料金が安くなる
ConoHa WINGの料金とキャンペーンはこちらの記事で詳しく解説しています。
 ConoHa WINGの料金プランの選び方とおすすめキャンペーン情報
ConoHa WINGの料金プランの選び方とおすすめキャンペーン情報
- ページの表示速度が高速になる
ConoHa WINGは新規契約者向けにお得なキャンペーンを行っているため、WordPressブログを安く移行できます。
WordPressの表示速度を改善する方法はこちらの記事で詳しく解説しています。
 WordPressブログの表示速度を改善する具体的な方法
WordPressブログの表示速度を改善する具体的な方法
ConoHa WINGへ引っ越す4つの方法
他のサーバーからConoHa WINGへ引っ越すには主に以下の4つ方法があります。
無料の方法と有料の方法があるので、それぞれのメリット、デメリットを含めて解説します。
- 「WordPressかんたん移行」を利用する方法(無料)
- 「WordPress移行代行」を利用する方法(有料)
- 引っ越し業者に依頼する方法(有料)
- プラグインを利用する方法(無料)
「WordPressかんたん移行」を利用する方法
「WordPressかんたん移行」とは、ConoHaが独自に開発したWordPressの移行ツールです。

必要な情報を入力するだけで、初心者でも簡単にWordPressブログを移行できます。
「WordPressかんたん移行」の手順を動画で解説したものです。
ConoHa WINGに新規で申込む際に、他のサーバーにあるWordPressブログを移行する手順は以下の動画で解説しています。
・ WordPressのバージョンが3.8.5より古いサイト
・ PHPのバージョンが5.3より古いバージョンを利用しているのサイト
・マルチサイト機能を使用したWordPress
・ダッシュボードログイン時に二段階認証(ロボット認証)を行っているサイト
・プラグインインストール時にFTP情報を必要とする設定のWordPress
・WordPress.comからの移行
・ダッシュボードから画像投稿が出来ないサイト
・Yet Another Related Posts Plugin
・WassUp Real Time Analytics
・WordPress Popular Posts
・wp slims stat
・Broken Link Checker
・count per day
移行の手順
移行のための操作は約10分あればできます。
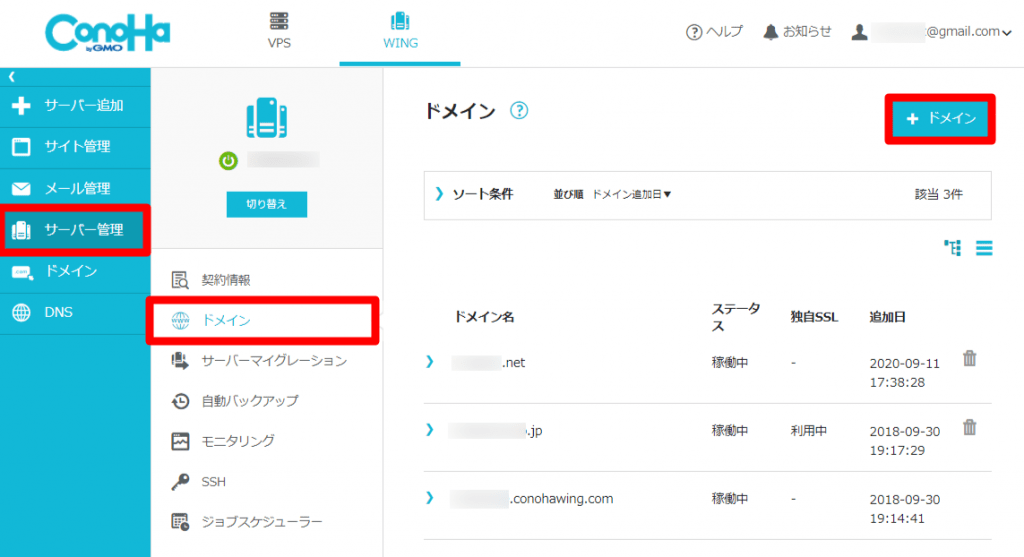
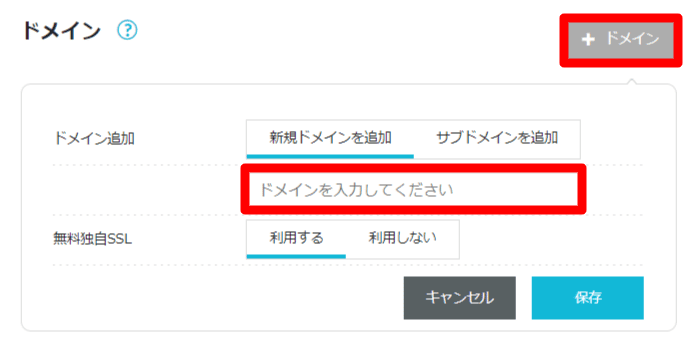
無料独自SSLは「利用する」を選択します。
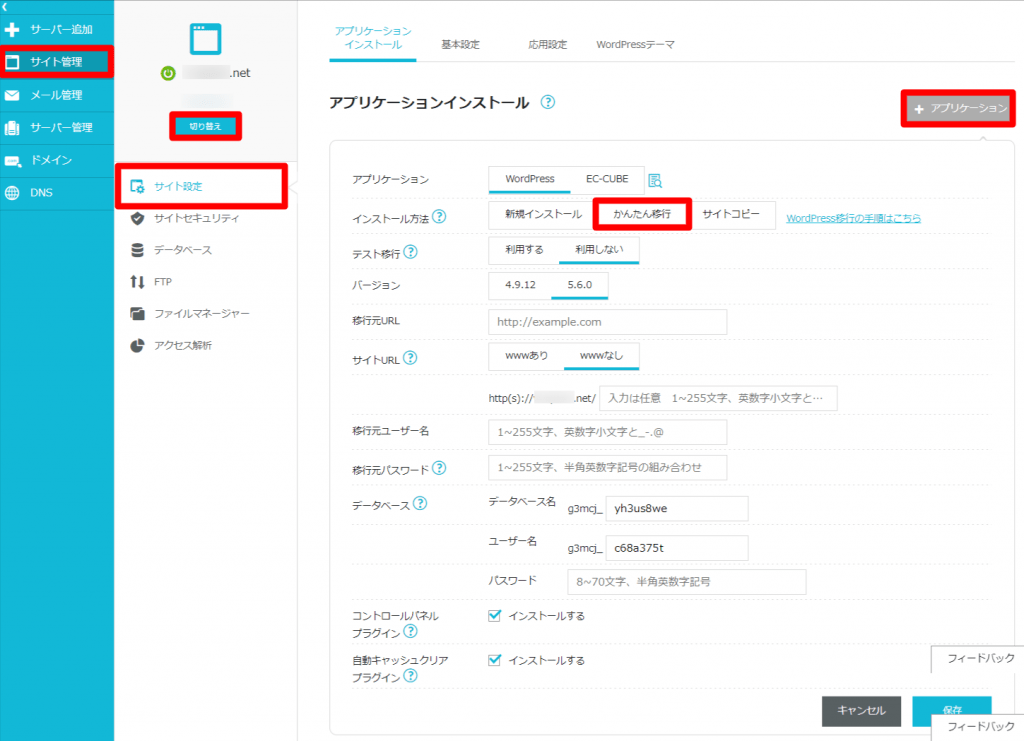
※ドメインが複数ある場合は、画面左に表示されている「切り替え」ボタンから該当するドメインに切り替えが必要です。
テスト移行:一旦テスト移行先URLに移行を行い、テスト移行先を確認後、本番用URLに移行できます。
テスト移行先URLはBasic認証が設定され、アクセス制限パスワードとアクセス制限ユーザー名を入力することでアクセスが可能です。
特に動作のテストが必要な場合のみ利用しましょう。
バージョン:数字が大きい方が新しいので、新しいバージョンを選択しましょう。
移行元URL:移行する元のURLを入力します。
サイトURL:wwwのあり、なしを選択できます。
移行元ユーザー名:現在のWordPressのログインユーザー名です。
移行元パスワード:現在のWordPressのログインパスワードです。
データベース:特に指定がなければ自動で割り振られている文字列でOKです。新たに作成するデータベースの情報なので、これまで使っていたデータベースの情報ではありません。
コントロールパネルプラグイン:ConoHa WINGサイト管理設定の一部機能を、WordPress管理画面から設定が行えるプラグインです。不要な場合はチェックを外します。
自動キャッシュクリアプラグイン:WordPressの記事を投稿した際に、 ConoHa WINGサーバー上のコンテンツキャッシュを自動でクリアするプラグインです。不要な場合はチェックを外します。
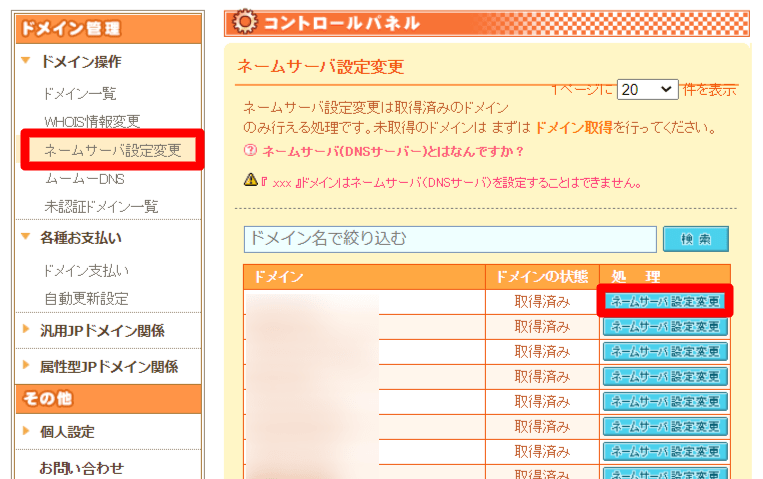
該当のドメイン名の横にある「ネームサーバー設定変更」をクリックします。
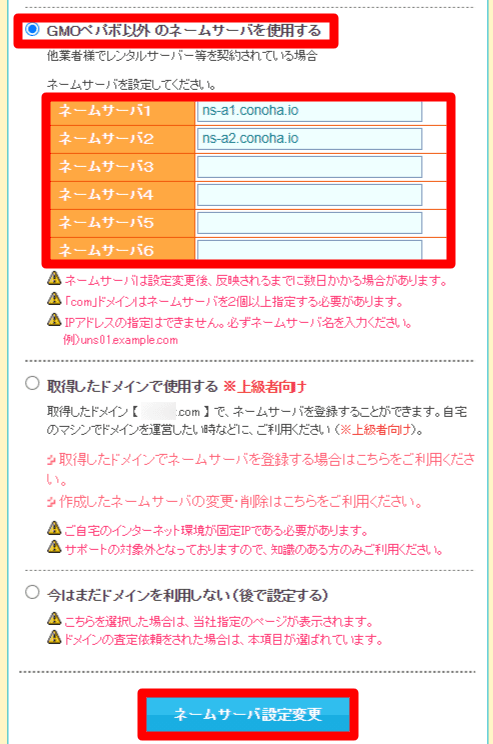
例:
ns-a1.conoha.ions-a2.conoha.io「ネームサーバー設定変更」ボタンを押して完了です。
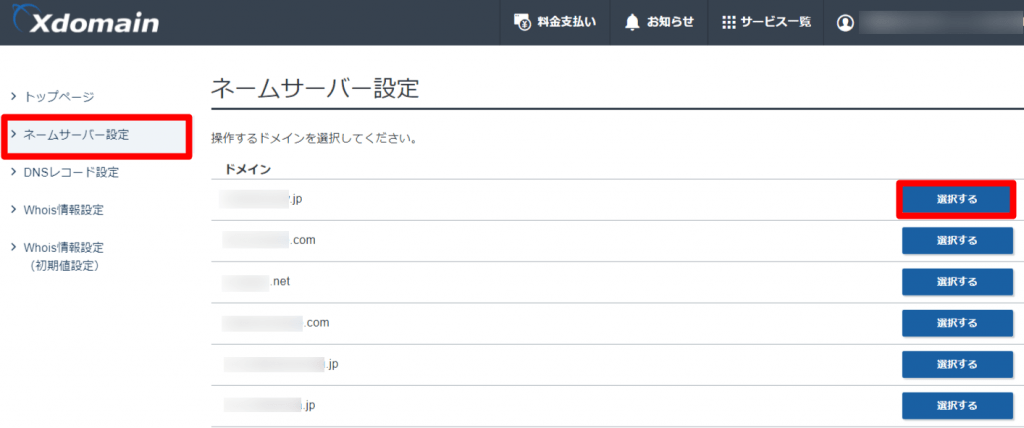
該当するドメインの行にある「選択する」をクリックします。
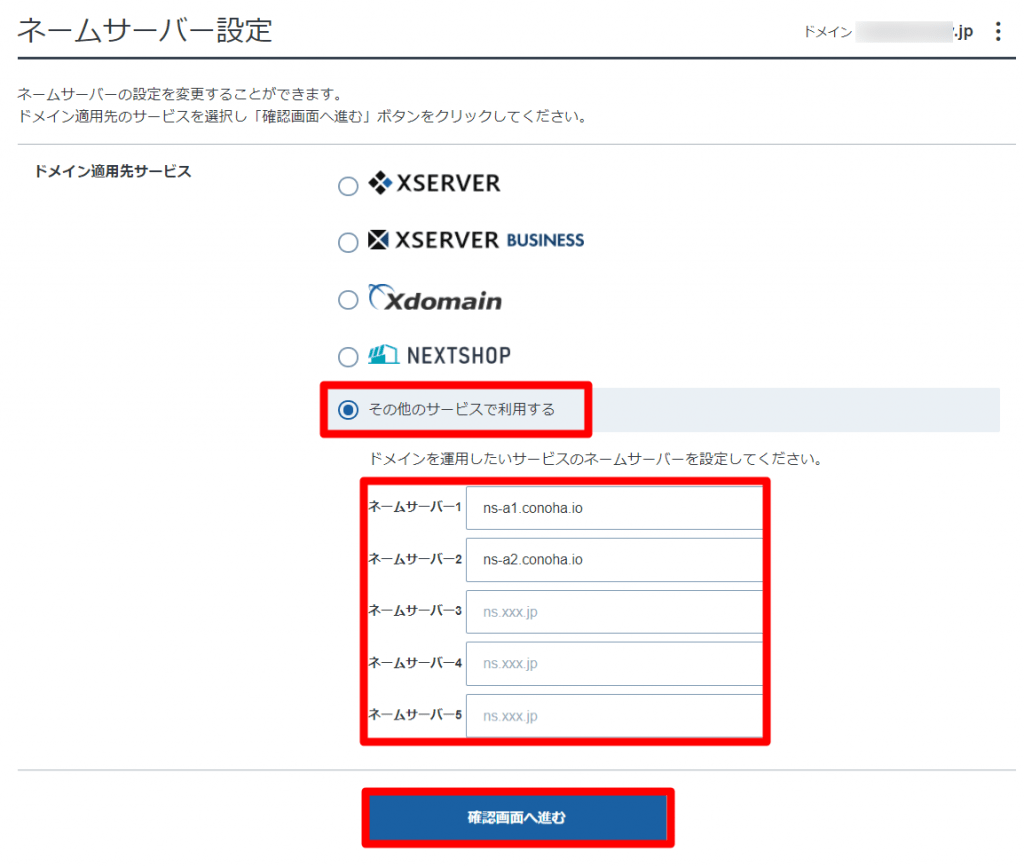
ネームサーバーの入力欄にConoHa WINGで指定されたネームサーバーを入力します。
例:
ns-a1.conoha.ions-a2.conoha.io確認画面に進みます。
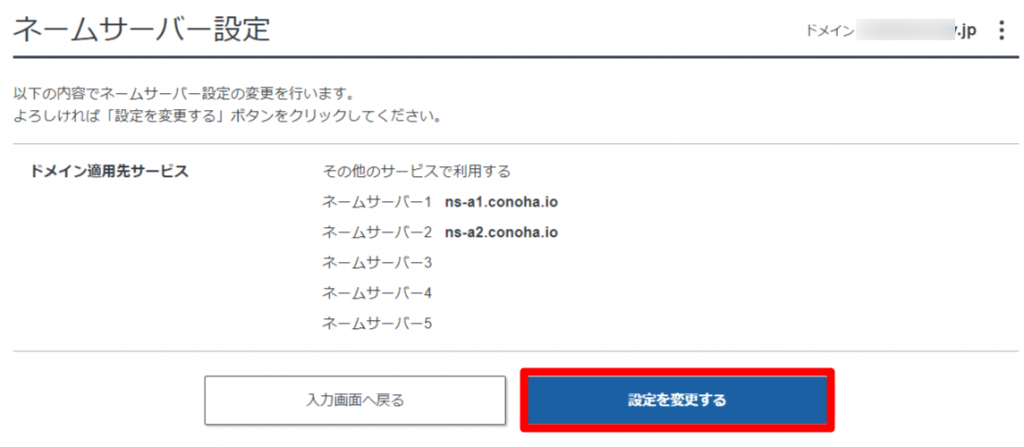
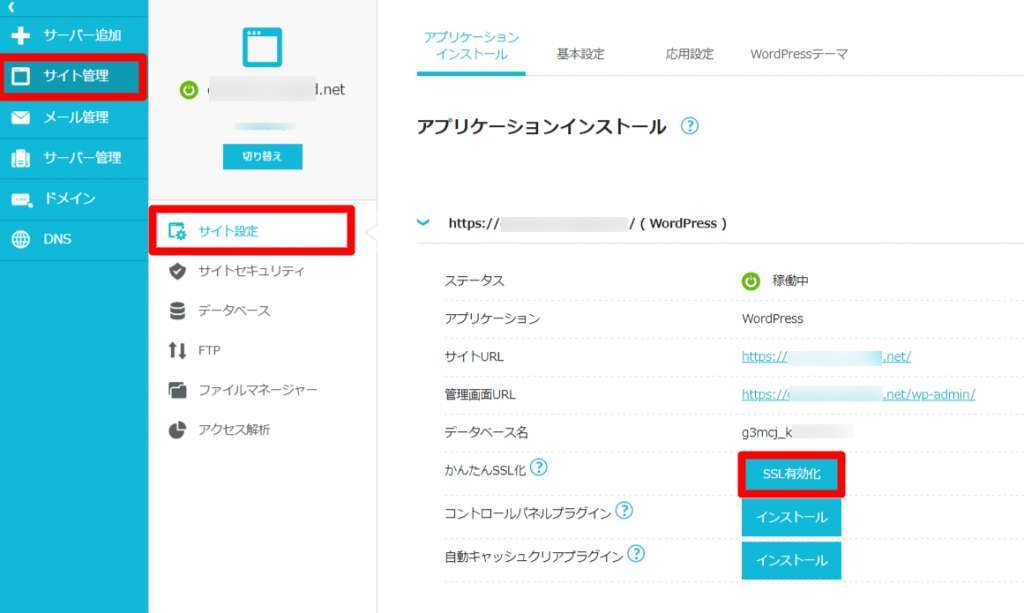
「サイト管理」→「サイトセキュリティ」で独⾃SSLの利⽤設定が「ON」になっている必要があります。

「WordPress移行代行」を利用する方法
WordPress移行代行とは、WordPress移行作業の全てをConoHa WINGのプロの担当者にお任せするサービスです。

WordPressかんたん移行でも難しそうだと感じた方や、費用がかかってもプロに依頼して行う方がいい場合は、「WordPress移行代行」を利用しましょう。
特に初心者の方には不安な作業も、プロに依頼できるため、安心してWordPressの移行を任せられます。
依頼できること
WordPress移行代行に依頼できる作業は以下の通りです。
・ネームサーバーの切り替え作業
・SSLの再設定
料金
1サイトにつき7,678円(税込)
SSL設置済みサイトの場合、1サイトあたり3,300円(税込)のオプション料金が必要です。
ほとんどのサイトがSSLに対応しているサイトのはずなので、料金は合計10,978円(税込)になりますが、それでも他の引っ越し業者に依頼するよりも料金はかなり安いです。
依頼できる条件:
独自ドメインを使用してWordPressを運用しているサイトであること。
依頼する流れ
WordPress移行代行チケットは7,678円(税込)です。

引越し業者に依頼する方法
WordPressブログの移行は、専門の業者に依頼するのもおすすめです。
自分で移行を行う手間が省けて、引っ越しのプロに安心して頼めます。
WordPressブログを移行するなら、最もおすすめなのが「サイト引越し屋さん」です。

プラグインを利用して移行する方法
WordPressの無料プラグインを使い、自分で引っ越しをする方法です。
引越しするためにWordPressブログのデータをエクスポートして、新しい引っ越し先のWordPressにインポートして引っ越す方法です。
おすすめの無料のプラグインは「All-in-One WP Migration」です。

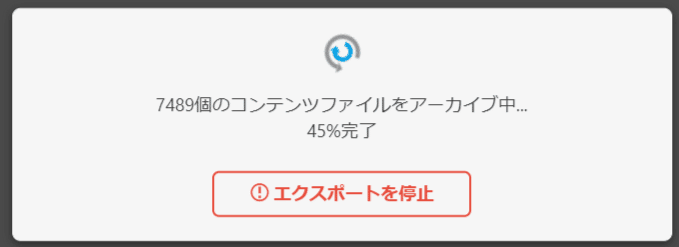
ブログによってはデータが大きくなるので時間がかかります。



ConoHa WINGへ引っ越す方法のまとめ
新しくConoHa WINGを契約し既存のWordPressを移す4つの方法をご紹介しました。
・「WordPressかんたん移行」を利用する方法
・「WordPress移行代行」を利用する方法
・引っ越し業者に依頼する方法
・プラグインを利用する方法
ConoHaのWordPress移行代行については、事前相談も受け付けているので詳細を確認してから依頼しましょう。
ConoHa WINGでWordPressブログの始め方はこちらの記事で解説しています。
 ConoHa WINGでWordPressブログの始め方・初心者向け
ConoHa WINGでWordPressブログの始め方・初心者向け
ConoHa WINGの評判はこちらの記事にまとめています。
 ConoHa WINGの評判・実際に7年使ってわかった2つのデメリット
ConoHa WINGの評判・実際に7年使ってわかった2つのデメリット
 ConoHa WINGの料金プランの選び方とおすすめキャンペーン情報
ConoHa WINGの料金プランの選び方とおすすめキャンペーン情報

