- WordPressにログインできなくなってしまった!
- 管理画面にログインする方法は?
WordPressブログにログインしようとして、ログインできず困ったことはありませんか?
WordPressを編集するには、WordPressの管理画面にログインが必要です。
ほとんどのサーバーではWordPressのサポートが対象外のため、自分で調べて解決する必要があります。
・ログインできない場合の対処法

目次
WordPressにログインする方法
WordPressの管理画面にログインするには、
・ログインページを開く
・ログイン情報を入力する
という2つのステップが必要です。
ログインページのURLの確認方法
WordPressのログインページのURLは、WordPressをインストールした時点では共通のURLです。
ブログのURLの最後に/wp-login.phpをつけてアクセスすれば、以下のようなログインページが開きます。
例:
〇〇〇.com/wp-login.php
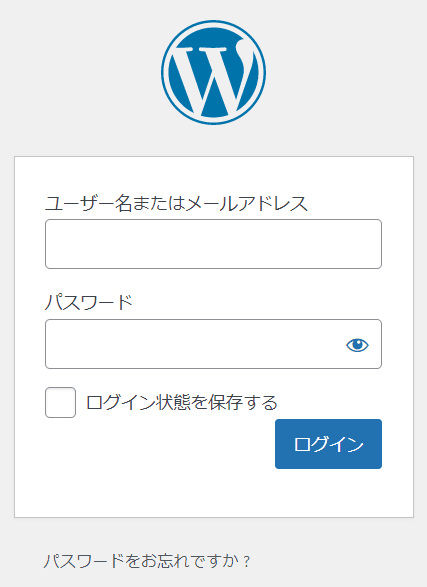
※ログインURLを変更することもできます。
ログインに必要な情報
WordPressのログインに必要な情報は、
・ユーザー名(またはメールアドレス)
・パスワード
の2つです。
それぞれの組み合わせが一致することがログインの条件です。
ユーザー名かメールアドレスのどちらか1つが必要です。
ユーザー名とメールアドレスはWordPressのインストール時に必ず設定しています。
WordPressに招待されたユーザーの場合、招待メールを受け取ったメールアドレスがログイン用のメールアドレスです。
WordPressのパスワードは半角英数字の文字列です。
数字や記号を含めた文字列を推奨しているので、複雑なパスワードを設定している場合があります。
自動的に生成されたか、ユーザー自身で設定しています。

ログインできない原因別の対処法
WordPressの管理画面にログインできない場合、原因によって対処法に違いがあります。
- ログインページがわからない場合
- ユーザー名(メールアドレス)がわからない場合
- パスワードがわからない場合
- Not Foundと表示される場合
- 403 forbiddenと表示される場合
ログインページがわからない場合
ログインするためにはログインページの表示が必要です。
標準のWordPressのログインページは
ただし、管理者がログインページURLを変更している場合、ログイン画面を開けない場合があります。
これはセキュリティ対策のためにログインページURLを変更しているためです。
その場合、ログインURLを見つけるのは難しいです。
WordPressのインストール完了時や、ユーザー登録時に登録したメールアドレス宛にメールが送信されています。
そのメールの中にログインURLも記載されています。
・サーバーにログインして確認する
サーバーの管理画面にログインすると、WordPressのログインURLが表示される場合があります。
(自身でログインURLを変更している場合は確認できません。)
・管理者に問合せる
もしメールに記されているログインURLも開けない場合は、ログインURLを変更してる可能性が高いのでWordPressの管理者に確認してください。

Not Foundと表示される場合、ログインURLが間違っているか、ページが存在しない可能性があります。

ユーザー名(メールアドレス)がわからない場合
WordPressのログインには、登録したユーザー名もしくはメールアドレスのどちらかが必要です。
特にメールアドレスがわかれば、次で紹介するパスワードの再発行によってログインできるようになります。
ユーザー名もメールアドレスもわからない場合、データベースにアクセスして確認するしかありません。
しかし、ユーザー名もメールアドレスもわからなくなってしまった初心者が、データベースを操作するのはハードルが高いためおすすめしません。
WordPressのインストールが完了した時や、ユーザー登録された時に登録したメールアドレス宛にメールが送信されています。
そのメールが届いているということは、その受信したアドレスをログインに使えます。
・心当たりのあるメアドを入力してみる
複数のメールアドレスがある場合、心当たりがあるメアドを全て試してみましょう。

パスワードがわからない場合
思い当たるパスワードがある場合は、何度か入力して試してみましょう。
セキュリティの設定によっては連続で間違えると、ロックがかかる場合もあります。
管理者の設定によっては、間違えて入力したパスワードも記録される可能性もあるので注意しましょう。
※ただし、ユーザー登録済のメールアドレスのみが対象です。
任意のメールアドレス宛に送信することはできません。
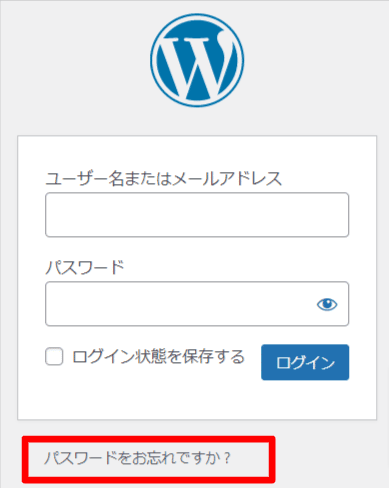
ユーザー名またはメールアドレスを入力する画面が表示されるのでどちらかを入力し、「新しいパスワードを取得」をクリックします。
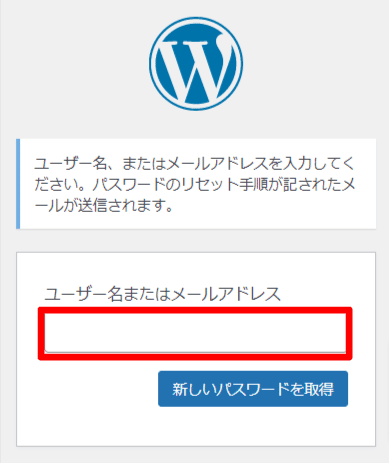
登録されているユーザーと一致する場合、登録アドレス宛にメールが送信されます。
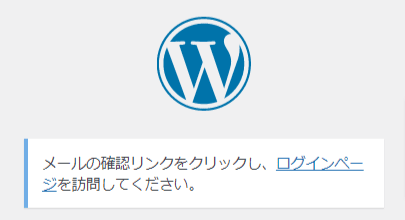
メールを確認すると、以下のようなメールが届いているはずです。
(迷惑メールに振り分けられている可能性もあります)
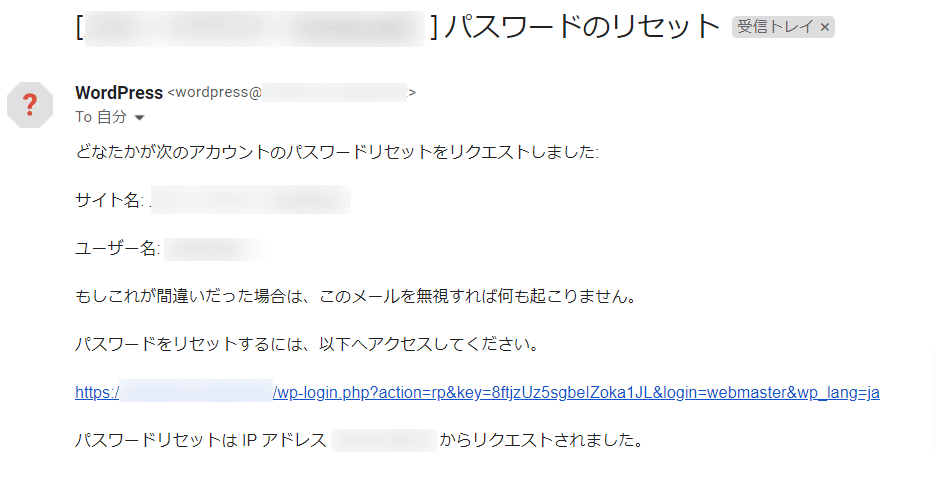
メール内にあるリンクをクリックすると以下のような画面が開きます。
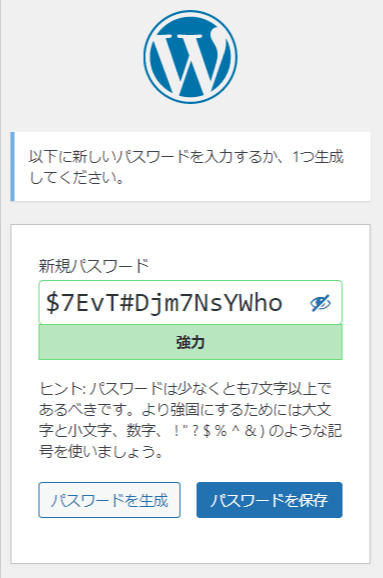
標準ではランダムの英数字と記号が混ざっているパスワードになっていますが、任意の文字列に変更できます。
これまで設定していたパスワードと同じものを入力することもできます。
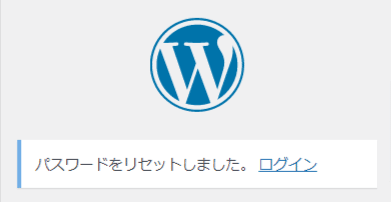
403 forbiddenと表示される場合
ログインページのURLは正しいはずなのに、アクセスすると「403 forbidden」というエラー画面が表示されることがあります。
これは管理者がログイン画面のアクセスを拒否していることが主な原因です。
IPアドレスによる制限をかけていたり、限られた人しかアクセスできない設定をしている可能性があります。
レンタルサーバーの設定でIPアドレスを制限している可能性があります。
サーバーの管理画面にログインして確認してください。
・設定した管理者に連絡し、アクセスを許可してもらう。
IPアドレスを指定して許可している場合が多いです。
その場合、ログイン元のIPアドレスを伝えましょう。
セキュリティ対策で制限をかけられている場合
WordPressのログインに連続で失敗すると、セキュリティ対策のためのエラーが表示される場合もあります。
いわゆる「総当たり攻撃」から守るために連続でログインを試すと、自動的に制限がかかる機能もあります。
サーバーの機能やセキュリティ対策のプラグインに、総当たり攻撃の対策があります。
総当たり攻撃とは、
IDやパスワードの組み合わせを手当たり次第に試す攻撃のことで、ブルートフォースアタックと言います。
総当たり攻撃を防ぐために、ログイン試行回数を制限しているものは時間をあけると再度挑戦できるようになっています。
しばらく時間をあけて試してみましょう。
解除するまでに24時間かかるので、急いで解除をしたい場合は、サーバーパネルにログインして手動で解除できます。

サーバーの機能を使って復旧させる方法
どうやってもWordPressの管理画面にログインできなくなってしまった場合、サーバーの機能を使って復旧させることもできます。
サーバーによってはファイルを直接操作しなくても、サーバーの管理画面上でログインできるように修復するサービスもあります。
サーバーを操作するには、サーバーのログイン情報が必要です。
ConoHa WINGのバックアップから復元する
ConoHa WINGは毎日自動でバックアップをしているので、そのデータを使って復元できます。
ConoHa WINGの自動バックアップ機能と復元方法はこちらの記事で詳しく解説しています。
 ConoHa WINGの自動バックアップ機能と復元方法
ConoHa WINGの自動バックアップ機能と復元方法
エックスサーバーのリカバリー機能を使う
エックスサーバーにはWordPressリカバリーという機能があります。
WordPressリカバリーを使うと、WordPressで起こった問題を見つけて、復旧やリセットができます。
エックスサーバーのWordPressリカバリー機能はこちらの記事にまとめています。
 エックスサーバーのWordPressリカバリー機能がすごい
エックスサーバーのWordPressリカバリー機能がすごい
WordPressからログアウトする方法
WordPressからログアウトする方法は、管理画面の右上に表示されている「こんにちは〇〇さん」の部分にカーソルを合わせ、プルダウンの中からログアウトを選択します。
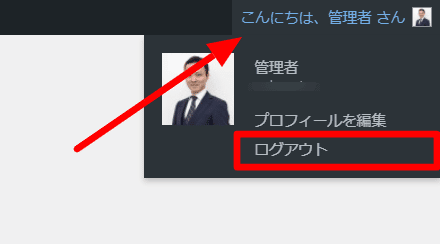
「ログアウトしました」と表示されればログアウト完了です。
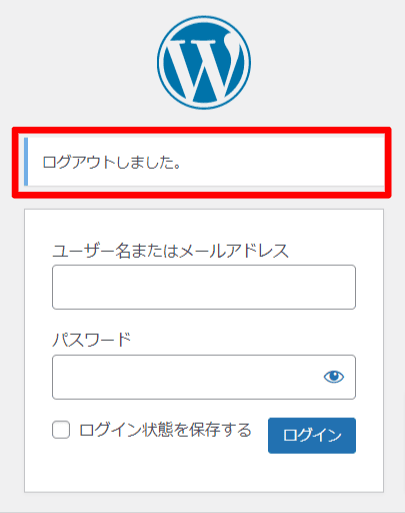

↑このようにページの上部に黒い帯が表示されている場合は、ログインしている状態です。
ログイン方法のまとめ
WordPressのセキュリティ設定を高めるために、管理者がログインURLを変更している場合もあります。
さらに、ログインページにアクセスできるIPアドレスを制限していたり、画像認証を加えたりし、ログインをしづらくすることもあります。
パスワードはどこかにメモをするのではなく、記憶するようにしましょう。
WordPressブログにおすすめの初期設定はこちらの記事で解説しています。
 WordPressブログにおすすめの初期設定11選・初心者でも簡単
WordPressブログのセキュリティ設定はこちらの記事で解説しています。
WordPressブログにおすすめの初期設定11選・初心者でも簡単
WordPressブログのセキュリティ設定はこちらの記事で解説しています。
 WordPressブログのセキュリティ対策・初心者でもできる設定10選。
エックスサーバーのWordPressリカバリー機能はこちらの記事で紹介しています。
WordPressブログのセキュリティ対策・初心者でもできる設定10選。
エックスサーバーのWordPressリカバリー機能はこちらの記事で紹介しています。
 エックスサーバーのWordPressリカバリー機能がすごい
エックスサーバーのWordPressリカバリー機能がすごい


