- Zoomが重い、固まる
- 応答なしになりフリーズしてしまう
- Zoomが固まる場合の対処法とは?
パソコンでZoomを使っていると、画面や音声が固まってフリーズしたり、動作が遅くなり重たく感じる場合があります。
そのまま使用していると、最悪の場合、Zoomが落ちてしまうこともあります。
この記事では、Zoomが重くて不安定になったり、落ちてしまう原因とその対処法について解説します。
映像や音声が固まって動かなくなってしまう場合や、切れてしまう場合の原因が、パソコン、Zoomまたはネット回線のどこにあるかを切り分けて対処しましょう。

・ネット環境・回線の問題
・Zoom自体の問題
この記事を読むと、Zoomが固まらずスムーズに使えるようになる方法がわかります。
目次
端末が原因で固まる場合
パソコンやスマホの端末側に問題がある場合も考えられます。
Zoomが重たくなる原因のほとんどは、端末(パソコン本体)の問題です。
対処法1:Zoomを最新版にする
Zoomのアプリを最新版にするのがおすすめです。
Zoomのソフト・アプリは不定期にアップデートされるため、最新版がリリースされたら更新しましょう。

アップデートしないままでも使えますが、最新版にした方が動作が安定します。
アップデートすると最新の機能も使えるようになります。
マイナーなアップデートは通知されないので、自分で確認する必要があります。
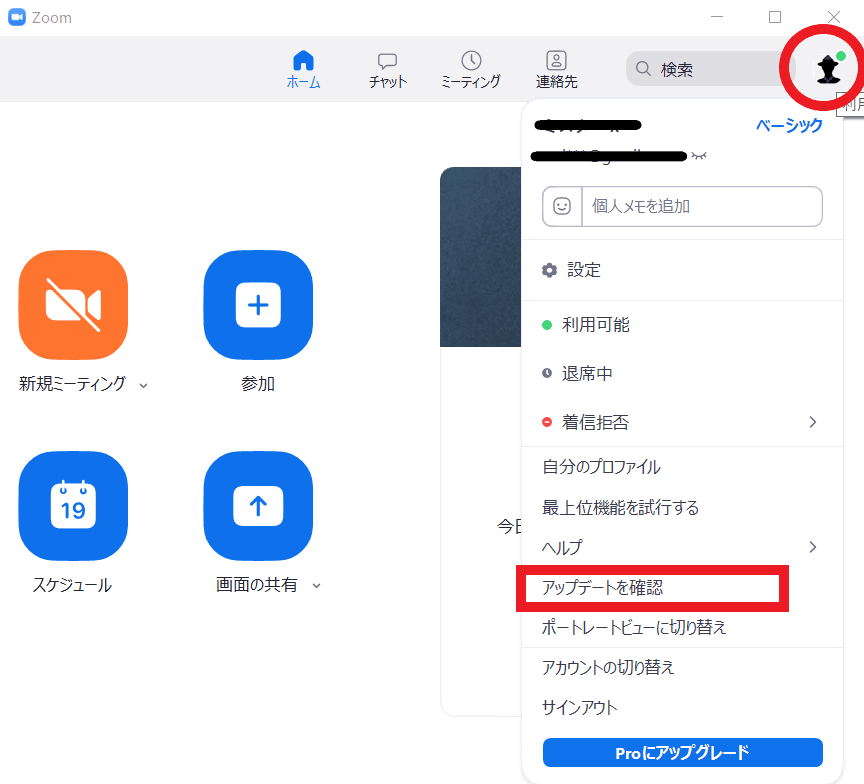
ソフトを立ち上げプロフィールのアイコンをクリックし、「更新をチェック」をクリックします。
最新版ではない場合はこのように自動的に更新版がダウンロードされますので、更新しましょう。
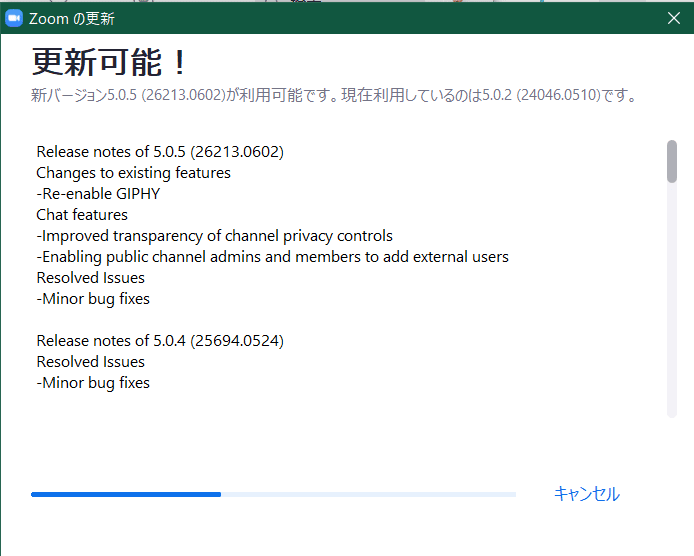
以下のようが画面が表示されれば最新版になっています。
![]()
対処法2:使っていないソフトを終了する
使用していないソフトを完全に停止させ、パソコン本体の負担を減らすのもおすすめです。

パソコンの場合、バックグラウンドでソフトが起動しているとわずかに負荷がかかり、通信を行っていることもあります。
特に常駐しているセキュリティソフトは常に監視をしているので、見えないところで負荷をかけています。
一時的に監視を停止するなどの処理をするだけで軽くなる場合があります。
スマホの場合は、不要なアプリを終了させましょう。
対処法3:バーチャル背景を使わない
背景を隠すことができるバーチャル背景機能やアバター機能などを使わないのがおすすめです。
なぜならバーチャル背景機能や、外見補正、明るさを調整する機能は、処理に負荷がかかるので端末が重くなる原因になるからです。
もし少しでも動作を軽くしたい場合は、バーチャル背景などの映像を加工する機能は使わないことをおすすめします。
対処法4:電源モードを調整する
ノートパソコンを利用している場合、電源を消費するモードを調整してください。
バッテリーを節約するために処理能力に制限をかけている場合があるからです。
特に電源に接続していない状態の場合、自動的にバッテリーを節約するモードになっていることがあります。
zoomを使う時には、パフォーマンスが最大に発揮されるよう、電源のモードを変更ことをおすすめします。
Windows10の場合、画面右下に表示される電源のマークをクリックし、下記のような画面で電源モードの調整ができます。

メーターの一番右側をクリックし「最も高いパフォーマンス」を選択しましょう。
これによってパフォーマンスを重視するため、処理速度が速くなり、結果的にZoomの画像や音声の処理に余裕ができます。
ただし、バッテリーの消費が早くなるのでなるべく電源を確保した状態で使用しましょう。
対処法5:端末を再起動する
パソコン本体などの端末を再起動させてみましょう。
再起動することによってメモリーがリフレッシュされ、動作が軽くなる可能性があります。
重要なミーティングを始める前にパソコンやスマホを再起動しておきましょう。

再起動した後は、自動的に起動してしまう不要なソフトを終了させておきましょう。
対処法6:スペックの高いパソコンにする
Zoomではメモリを多く使用するので、高性能なパソコンを推奨しています。
端末の動作が不安定な場合は、パソコン本体のスペックが低すぎることが原因で途切れている可能性があります。

もしZoomを使うだけで、よくパソコンが止まってしまうようであれば、パソコン本体に問題があります。
新しいパソコンに買い替えるか、なるべくスペックが良い端末で試してみましょう。
参考 システム要件zoomヘルプセンター
ネット回線が原因で固まる場合
Zoom自体や端末に問題がない場合は、ネット回線に問題があると考えられます。
・音声が途切れたり、映像が固まってしまう。
回線に不安がある場合は、現在の回線のスピードを測定してみましょう。
Google検索で「速度テスト」と検索し、「速度テストを実行」をクリックすると、現在使っているネット回線の通信速度を測定できます。

通信するデータ量にもよりますが、だいたい10MB~30MB以上あればスムーズに通信できます。
対処法1:Wi-Fiルーターを再起動する
もし家庭用のWi-Fiルーターやモバイル用のWi-Fiを使っている場合は、一度Wi-Fiルーターを再起動してください。

再起動をすることによって、動作が安定する場合があります。
電源を切って再起動する場合は、すぐに起動させるのではなく、終了してから起動するまでは10秒程度の間隔をあけましょう。
対処法2:通信量を少なくする
ネット環境に問題があり不安定になる場合は、Zoomで使う通信量を減らすのが効果的です。
方法1:カメラをOFFにする
Zoomのデータの大半は映像データなので、カメラをOFFにするだけでデータ通信量を大きく削減できます。

自分だけでなく相手にもカメラをOFFにしてもらうことで更に通信量が減り、安定します。

方法2:マイクをミュートにする
ZoomではマイクがONになっていると自動的に音量を調整したり、雑音を除去する機能が働くのでミュートの時に比べ若干負荷がかかります。
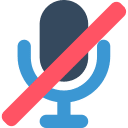
発言しない場合は常にミュートにしておくことで、余計な雑音を拾って処理することがないため、スムーズになります。
方法3:画面の表示を小さくする
Zoomではスムーズに通信が行えるよう、必要なデータのみをやり取りする工夫がされています。
そのため、相手の画面をギャラリービューとして並べるとそれぞれのカメラからの映像を映す処理が発生しその分、通信量が増加してしまいます。
全員がカメラをオフの場合は問題ありませんが、相手のカメラをオフにできない場合は、映像を表示している画面を最小化すると通信量や端末の処理を減らせます。
方法4:画面共有時の通信量を減らす
Zoomでは画面共有時に、毎秒何フレームの映像を送るのかを設定することもできます。
もし画面共有をする機会が多い場合は、下記の手順で設定してみてください。

「画面共有対象を以下に制限する」というチェックを入れ、毎秒何コマを使うかを設定できます。

デフォルトでは10になっていますが、少なければ少ないほど通信量は減らせるものの、その分動作がカクカクとするので使い方によって調整してみましょう。
対処法3:有線LANで接続する
インターネットに有線LANを使って接続できる場合、Wi-Fiではなく有線LANでの接続に替えるのがおすすめです。

無線LANは電波の性質上、不安定になることがありますが、有線であれば電波の影響を受けずに通信が安定するからです。
ほとんどのWi-Fiルーターは、本体裏側にLANケーブルを挿せるようになっています。
空いている差し込み口にLANケーブルを指してPCと接続するだけで、無線LANから有線LANに自動的に切り替わります。
LANケーブルが無い場合は、Amazonなどでも安く購入できます。
Zoom自体が原因で固まる場合
・接続しても突然切れてしまう
Zoom側の原因として、アクセスが集中していることによってサーバーが混雑し遅延している場合や、一時的な障害(エラー)が考えられます。

別な場所にいる他のユーザーも同様の現象の場合は、zoomになんらかの障害が発生している可能性が高いです。
Zoomが正常に稼働しているのかは、「Zoom Service Status」というサイトでリアルタイムに確認できます。
各サービスごとに「Operational」と表示されていればサービスは正常に提供されていることを表しています。
過去の障害情報についても記載されています。
https://status.zoom.us/
の上部にある「subscribe for update」をクリックしてメールアドレスを登録しましょう。
対処法:他のサービスを使う
Zoomは世界中で同時に利用されているサービスなので、障害が発生することもあります。
上記のサイトでZoom側に障害が発生していることが確認できた場合、ユーザーはどう対処することもできません。
しばらく待てば復旧しますが、いつ復旧するかもわからないため待ち続けるか、Google Meetなど別のサービスを使うことを検討しましょう。
Zoomが重い、固まる場合の対処法まとめ
Zoomをスムーズに使うために、Zoomが固まらないように定期的にチェックしておきましょう。
Zoomで音声を共有する方法はこちらの記事で解説しています。
 【Zoom】音声を相手に共有する方法・画面共有で音声も共有
Zoomのバーチャル背景の設定方法はこちらの記事をご覧ください。
【Zoom】音声を相手に共有する方法・画面共有で音声も共有
Zoomのバーチャル背景の設定方法はこちらの記事をご覧ください。
 Zoomのバーチャル背景が透けてしまう場合の対策
Zoomのバーチャル背景が透けてしまう場合の対策
自分の顔を置き換えられるxpression cameraの使い方はこちらの記事がおすすめです。
 xpression cameraの使い方・自分の顔写真を動かせる無料ソフト
xpression cameraの使い方・自分の顔写真を動かせる無料ソフト
Snap Cameraが使えない時の原因と対処方法はこちらの記事にまとめています。
 【終了】Snap Cameraが使えない。代替サービスは?
【終了】Snap Cameraが使えない。代替サービスは?


