- GA4の表示回数の定義とは?
- 表示回数とページビュー数は同じ?
- GA4で表示回数を確認する方法
GA4でページの表示回数を確認すると、どのページが読まれているのか、記事を改善するためのヒントを得られます。
従来のアナリティクスでは「ページビュー」と呼ばれていましたが、GA4では「表示回数」という名称に変更されました。
・GA4で表示回数を確認する方法
・GA4のレポートで表示回数を見るコツ
GA4を利用すれば、ページごとの表示回数だけでなく読者の行動も把握できます。

GA4の初期設定については、こちらの記事で確認できます。
 GA4の初期設定とWordPressへの導入方法・おすすめの設定方法
GA4の初期設定とWordPressへの導入方法・おすすめの設定方法
目次
GA4の表示回数とは
表示回数とは、ユーザーの画面にページが表示するたびにカウントされる数のことです。
従来のユニバーサルアナリティクスでは「ページビュー数」と呼ばれていた指標が、GA4では「表示回数」に変更されました。

表示回数の定義
GA4の表示回数の定義は、ユーザーの端末の画面に表示された回数です。
スマホのアプリ経由でページを開くと“スクリーン”と認識されます。
そのため、正確にはブラウザ経由で開いたページの「表示回数」とアプリから開いた「スクリーン数」の合計が表示回数になります。


GA4の表示回数のカウント方法
表示回数は、ユーザーが閲覧したモバイルアプリのスクリーンまたはウェブページが表示される度にカウントされます。
同じページが繰り返し表示された場合もカウントされるため、画面を再読み込みすると、1セッションあたりの表示回数が2回以上になることもあります。
表示回数という指標として、自動的に計測されます。
表示回数とページビューの違い
ウェブサイトの表示回数とページビューは同じ意味ですが、カウント方法は以下のような違いがあります。
ページビュー:
ページが読み込まれた回数をカウントするものです。
表示回数:
実際にユーザーの画面に表示された回数をカウントするものです。
表示回数はGA4で使用され、ページビューはユニバーサルアナリティクス(UA)で使用されていました。
サイト全体の表示回数を確認する方法
GA4でサイト全体の表示回数を確認する方法について紹介します。
GA4のレポート画面を開き、
「エンゲージメント」→「概要」
を開くと、サイト全体の表示回数とグラフを確認できます。

画面右上で日付を指定できるので、期間を区切って比較できます。
数値は四捨五入されて、まとまった数値が表示されています。


ページごとの表示回数を確認する方法
GA4でページごとの表示回数を確認するには主に2つの方法があります。
「レポート」で確認する方法
GA4の「レポート」からページごとの表示回数を確認する方法を解説します。
レポートの
「ライフサイクル」
→「エンゲージメント」
→「ページとスクリーン」
を開きます。

このままだと、ページのタイトルではなくURLが表示されます。
ページタイトルに変更するには、グラフの下に表示されている「ページパスとスクリーンクラス」という部分のプルダウンを選択し、「ページタイトルとスクリーン名」を選択します。
そうすると以下のようにページタイトルが表示され、ページタイトルごとの表示回数が表示されます。

表示回数以外にも、ユーザー数や平均エンゲージメント時間などの指標も合わせて確認できます。
画面右上の日付を選択すると、期間を区切ったり比較をしてレポートを表示できます。
「探索」で確認する方法
GA4の「探索」を使うことで、複数の指標を組み合わせて、より詳細なデータを確認できます。
探索を使って「ページごとの表示回数」を確認する方法を解説します。





指標「表示回数」を「値」の欄にマウスでドラッグ&ドロップして移動します。
(ダブルクリックでも移動できます。)

そうすると自動的に右の画面にページタイトルごとの表示回数が示されます。

「無題のデータ探索」という名前になっているので、「ページごとの表示回数」など自分でわかる名前を付けておきましょう。
名前はなんでも構いません。
探索で分析をすると、表示回数以外の指標も並べて分析できます。
例えば、ページタイトルごとのアクティブユーザー数や平均セッション継続時間、スクロール率などを並べて確認すると、より詳しいページごとの情報を分析できます。
GA4の見るべき指標はこちらの記事で解説しています。
 GA4で見るべき指標一覧・ディメンションとの違いは?
GA4で見るべき指標一覧・ディメンションとの違いは?
表示回数を増やす方法
サイトの表示回数を増やすには、検索エンジンの検索結果で上位に表示させるのがおすすめです。
検索結果の順位が上がると、表示回数も増えるためです。

ブログのアクセス数の増やす方法はこちらの記事も参考にしてください。
 ブログのアクセス数を増やす方法。アクセス数が増えない原因と解決策
ブログのアクセス数を増やす方法。アクセス数が増えない原因と解決策
表示回数に関するよくある質問
ページを開く度にカウントされるので、同じユーザーが何度もアクセスをしても表示回数に含まれます。
ユーザーの行動単位を知りたい場合は、セッション数を確認するのがおすすめです。
セッションは何回ページを開いても、同一のセッション(30分以内)であれば同じセッションとしてカウントされるからです。
具体的には、HTMLのtitleタグで指定されたものが、GA4のページタイトルとして表示されます。
例えば、「aaa.com/bbb」というページの場合、「aaa.com」がドメインで「bbb」がページパスになります。
GA4はアプリの分析にも対応しているので、アプリで使う”スクリーンクラス”とセットで表示されています。
例えば、ページごとの閲覧開始数を確認すると、ランディングページごとの表示回数と同じになります。
ランディングページとの違いは、ランディングページがディメンションであるのに対し、閲覧開始数は指標であるという点です。
セッション数は、ユーザーがサイトにアクセスして離脱するまでの一連の流れが行われた回数です。
ユーザーが何回訪問したかを示す指標で、サイトの集客力やユーザーの興味関心を測る指標として使えます。

リアルタイムレポートでも表示回数は確認できます。
デフォルトで「表示回数」というカードが表示されているはずです。
まとめ
→「表示回数」という指標がページビューにあたります。
・表示回数はpage_viewというイベントで計測される
→GA4では、すべてのデータがイベント単位で計測されます。
・表示回数はレポートや探索から確認できる
→ページごとの表示回数を確認するには探索を使いましょう。
一度作成すればいつでもすぐにデータを確認できます。
GA4のイベント設定についてはこちらの記事で解説しています。
 GA4のイベントとは?イベントの設定方法
GA4のイベントとは?イベントの設定方法
GA4の使い方はこちらの記事をご覧ください。
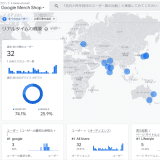 GA4の使い方・GA4でブログを分析する方法
GA4の使い方・GA4でブログを分析する方法

