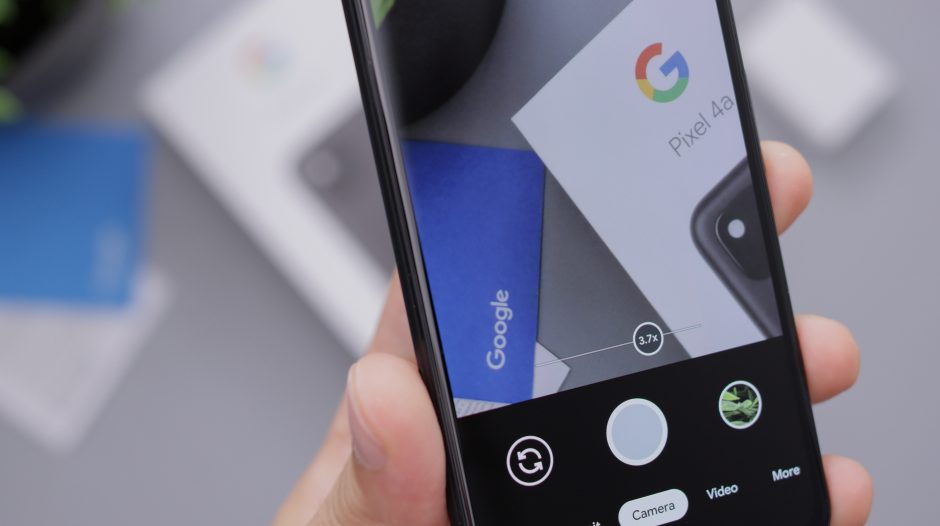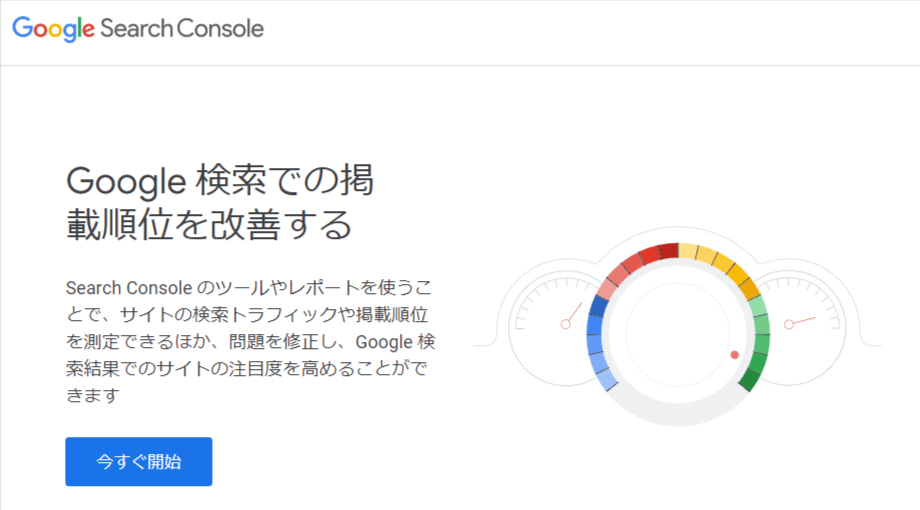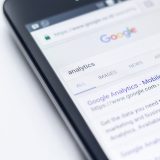- Googleサーチコンソールとは
- サーチコンソールを使うと何がわかるの?
- ブログ初心者におすすめの使い方とは?
Googleサーチコンソールとは、Googleが無料で提供するウェブサイト分析ツールです。
Googleサーチコンソールを使うと、どんなキーワードで検索されてブログに訪問されているのかや、その時の掲載順位を確認できます。
ブログ記事の改善や、アクセス数を増やすために活用できる便利な無料ツールです。
・Googleサーチコンソールの使い方
・ブログの改善に活かす使い方
この記事では、サーチコンソールの登録方法や、具体的な使い方まで、分かりやすく解説します。

この記事を読むと、Google検索で上位表示させるためのヒントがわかります。
目次
Googleサーチコンソールとは
Googleサーチコンソール(Google Search Console)とは、Googleが無料で提供するウェブサイトの分析ができるツールのことです。
略して「サチコ」と呼ばれたりします。
サーチコンソールの機能は全て無料で使えますが、使うためにはサーチコンソールへの登録が必要です。

Googleサーチコンソールの登録方法
Googleサーチコンソールを利用するには、最初にサイトの登録が必要です。
自分が管理しているサイトのみを登録できます。
サイトの所有権の確認が必要なので、他人のサイトを許可なく登録することはできません。
Googleサーチコンソールの管理に使うGoogleアカウントでログインしてください。
(※画面右上に表示されているGoogleアカウントに紐づくので、もし違うアカウントで登録した場合はログインしなおしてください。)
以下の画面が表示されるので、右側のURLプレフィックスという枠の中に登録するサイトのURL(トップページ)を入力し、「続行」してください。
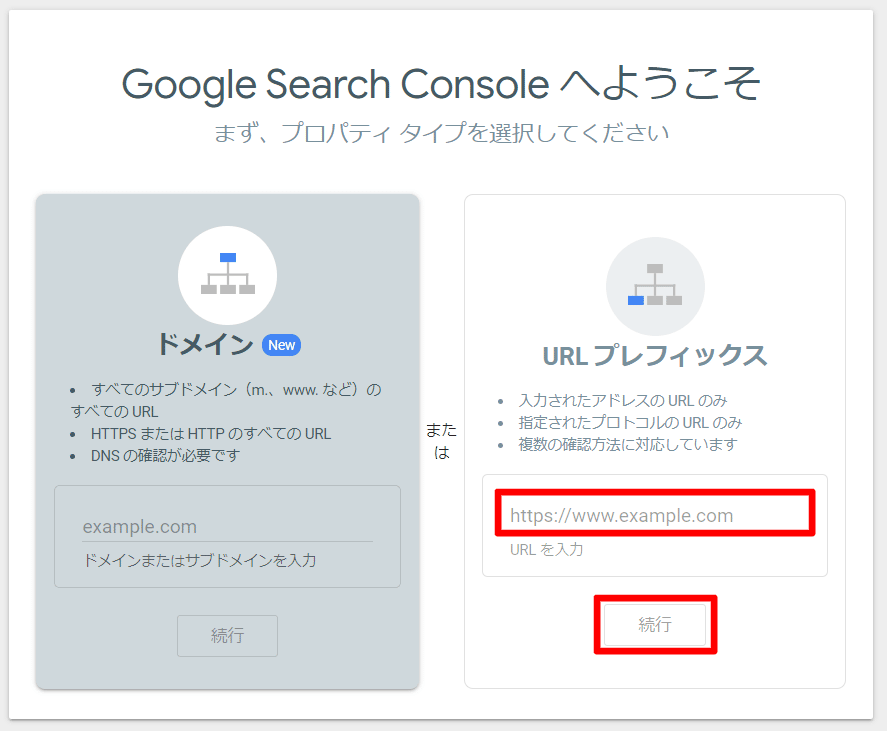
https://www.example.com/ のように入力すると、
https://www.example.com/m/ など、その配下にあるページも網羅されるので上位のページを登録してください。
サイトの所有権を確認する方法は複数あるので、どれか1つの方法で確認ができればOKです。
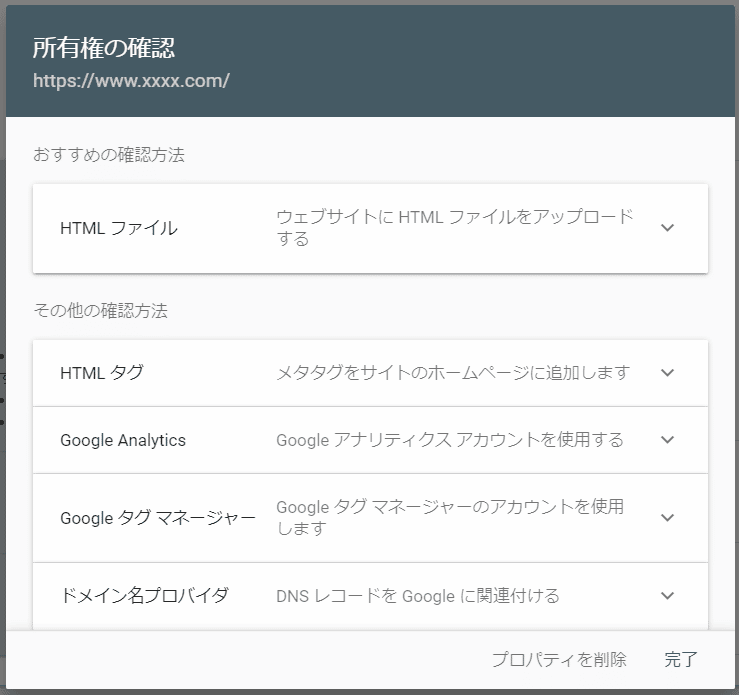
おすすめの確認方法として「HTMLファイル」となっていますが既にGoogleアナリティクスで計測ができている場合は、「Google Analytics」を選択すると自動的に確認がとれます。
それぞれの確認方法について解説します。
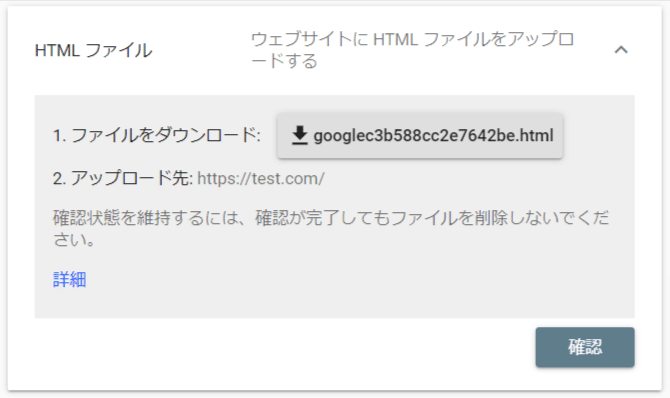
サイトがあるサーバーにファイルをアップロードできる場合は、htmlファイルをダウンロードし、FTPソフトなどでダウンロードしたファイルをアップロードしてください。
その後、「確認」をクリックすれば所有権の確認が完了します。
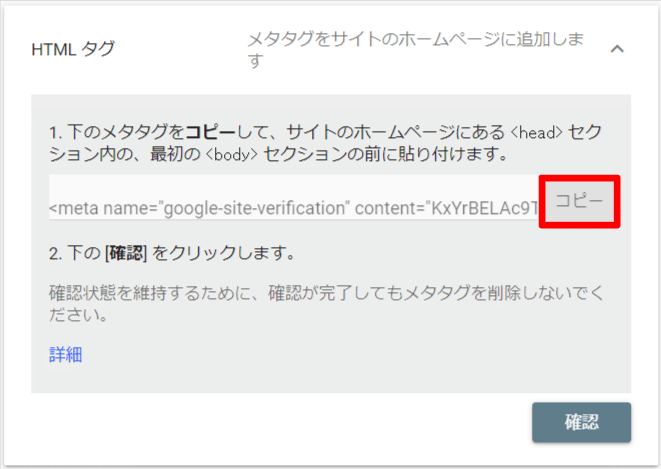
この方法は、指定されたメタタグを内に張り付けて確認する方法です。
WordPressの場合は、WordPress管理画面にログインし、「外観」→「テーマエディター」からheader.phpのファイル内に張り付けます。
※正しい操作をしないと、サイトの表示が崩れてしまう可能性があるので、タグがわからない方にはおすすめしません。
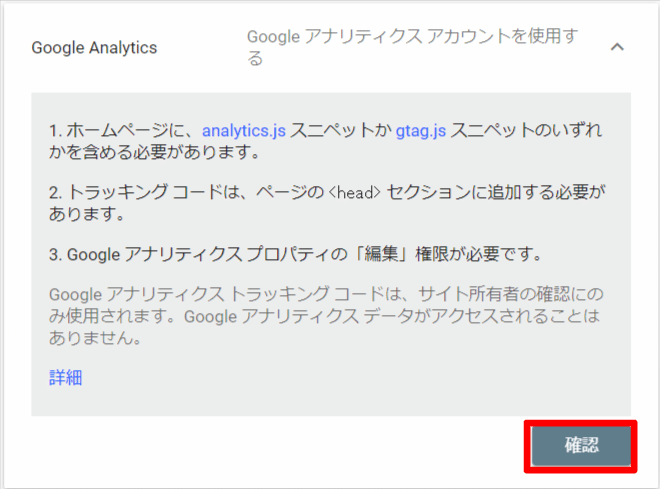
もしサイトにGoogleアナリティクスのトラッキングコードが埋め込まれている場合で、同じGoogleアカウントを利用している場合は、この確認方法が最も簡単です。
確認ボタンを押すだけで自動的に確認作業が完了します。
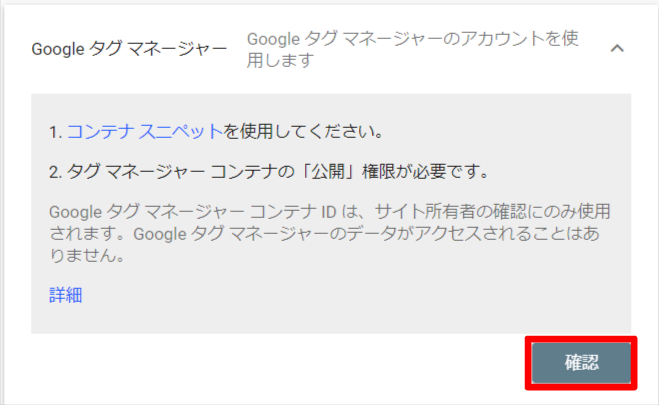
この方法も、もしGoogleタグマネージャーのタグが埋め込まれているサイトで、同じGoogleアカウントを利用している場合は、この確認方法が最も簡単です。
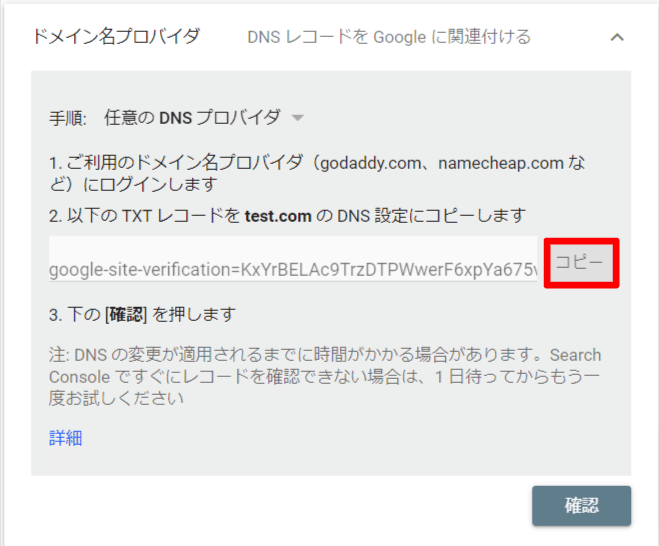
この確認方法は、ブログを操作できない特殊な状況の時に利用します。
もっとも難しい確認方法なので、他の確認方法ではどうしても確認できない場合のみ利用してください。
上記のいずれかの方法で所有権の確認ができれば、すぐにサーチコンソールを利用できるようになります。
Googleサーチコンソールの使い方
Googleサーチコンソールの機能を活用すると、自分のサイトに関する様々な分析ができます。
この記事では、初心者でも簡単に使える基本的な機能と使い方について解説します。
- ページが表示された検索キーワードがわかる
- ページの問題点がわかる
- どのページからリンクされているかがわかる
ページが表示された検索キーワードがわかる
ブログ運営でもっとも便利な機能は、「検索パフォーマンス」です。
検索パフォーマンスを使うと、ページごとや検索ワードごとに、Google検索の検索結果にページが表示された回数や、その時の掲載順位、クリック数、クリック率を確認できます。
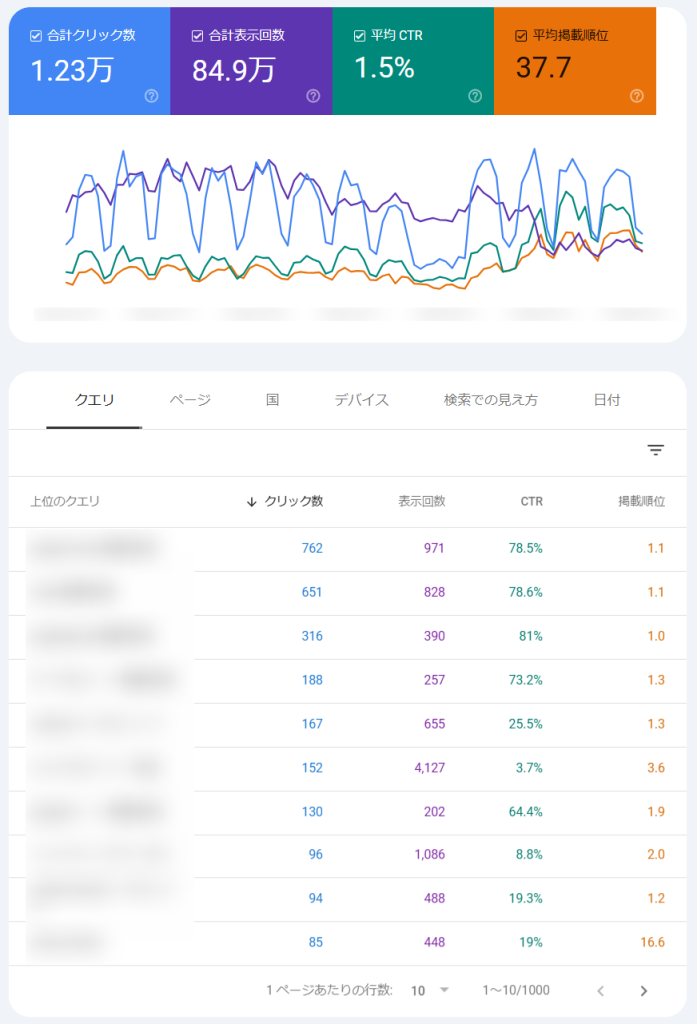
Googleアナリティクスなどの解析ツールでは、ページに訪問したユーザーの行動しかわかりませんが、サーチコンソールではサイトに訪問する前(Googleの検索結果上)のデータも得ることが出来ます。
サーチコンソールでブログ記事を改善する方法はこちらの記事で解説しています。
 Googleサーチコンソールでブログ記事を改善する方法
Googleサーチコンソールでブログ記事を改善する方法
ページの問題点がわかる
ページに問題がある場合、状況やどこに問題があるのかを教えてくれる機能があります。

よくある質問で、「なぜGoogleの検索結果に表示されないの?」という問いに関しても、そもそもGoogleに発見されていないのか、ページに問題があるから表示されていないのか、など問題の切り分けができます。
セキュリティ上の問題で警告を受けていたり、ペナルティによって検索結果に表示されない状態になっても、サーチコンソールで把握できます。
URL検査
「URL検査」では指定したURLのインデックス状況を確認できます。
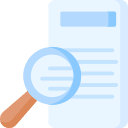
新しく公開したばかりのページは「インデックス登録をリクエスト」をすることによって、インデックスのリクエストを送信できます。
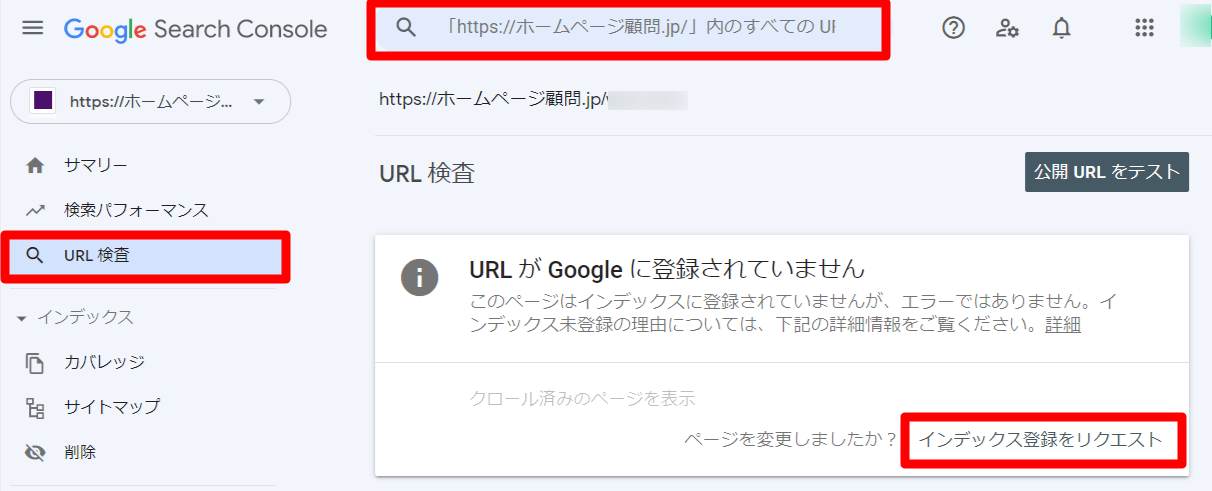
どのページからリンクされているかがわかる
サーチコンソールでは、どんなサイトから自分のサイトにリンクが張られているかを確認できます。
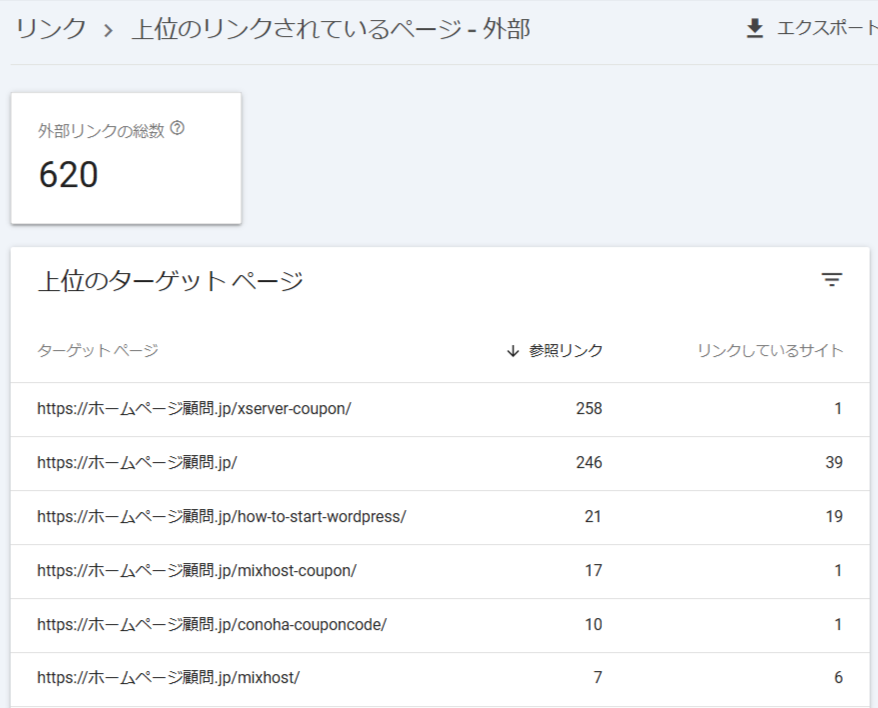
Googleの検索順位は、被リンク(他サイトからリンクを張ってもらうこと)も検索順位に影響しています。
サーチコンソールを使うと実際にどのサイトからリンクが張られているのかを確認できます。
その他、ユーザービリティなど、ページに技術的な問題があればお知らせもしてくれます。
相互リンクの効果とデメリットはこちらの記事にまとめています。
 相互リンクとは?相互リンクのSEOの効果とペナルティやデメリット
相互リンクとは?相互リンクのSEOの効果とペナルティやデメリット
ブログの改善に活かす活用術
Googleサーチコンソール(GSC)は、ブログのパフォーマンスを向上させるための強力なツールです。
サーチコンソールを活用して
- クリック率を上げる方法
- 検索順位の推移を分析する方法
- 内部リンクを最適化するポイント
クリック率を上げる方法
Googleサーチコンソールの検索レポートを活用すると、クリック率(CTR)を向上させられます。
手順
1.検索パフォーマンスレポートを開く
「検索パフォーマンス」タブを開き、「クエリ」ごとのクリック率(CTR)を確認します。
2.CTRが低いクエリを特定
・「表示回数が多いのにCTRが低い」 クエリを探します。
(例:1,000回表示されているのにCTRが0.5%)
・順位が5位以内 に入っているのにCTRが低い場合、タイトルやメタディスクリプションの改善が必要です。
3.タイトルとメタディスクリプションを改善する
・数字を入れる:「【2024年最新】」「5分でわかる」など
・権威性を示す:「公式が解説」「プロが教える」
・ベネフィットを伝える:「○○の方法とは?」「○○するだけで成功!」
4.リライト後のCTR変化を分析
タイトルや説明文を修正した後、1〜2週間ごとにCTRの変化 を確認し、さらに調整します。
検索順位の推移を分析する方法
検索順位の推移をチェックすることで、記事ごとのSEOの成果を確認できます。
手順
1.検索パフォーマンスレポートで「平均掲載順位」を確認
「検索パフォーマンス」→「クエリ」タブで、主要な検索キーワードの平均掲載順位 を確認します。
2.過去3ヶ月と比較する
右上の「日付範囲」を変更し、「過去3ヶ月」と「過去28日間」を比較。
順位が 下がっているキーワードを特定。
3.順位が下がった原因を分析
・競合の変化:Googleで直接検索し、上位サイトが変わっていないか確認する。
・記事の鮮度:古い情報になっていないかチェックし、新しい情報を追加する。
・検索意図のズレ:検索意図とコンテンツが合っているかを再確認する。
4.順位改善のためのアクション
・リライトする:見出しを最適化し、新しい情報を追加。
・被リンクを増やす:内部リンクを強化し、SNSで拡散。
内部リンク最適化のポイント
内部リンクはGoogleにサイト構造を伝え、SEO効果を高めます。GSCを活用し、効果的な内部リンク戦略を実施しましょう。
手順
1.「内部リンク」レポートを確認
GSCの「リンク」→「内部リンク」で、どのページが多く内部リンクを受けているか をチェック。
2.重要な記事への内部リンクを増やす
「検索順位が高い記事」から「伸ばしたい記事」へリンクを送る とSEO効果が高まる。
例:「Aの記事(検索順位1位)」→「Bの記事(検索順位10位)」にリンク。
3.アンカーテキストの最適化
「こちら」「この記事」ではなく、キーワードを含んだリンクテキスト にする。
例:「ブログのSEO対策についてはこちら」→「ブログのSEO対策の方法はこちら」
4.定期的にリンク構造を見直す
GSCで内部リンクの変化を確認し、リンクが不足しているページに新しく追加。
まとめ
クリック率を上げるには? → 検索パフォーマンスレポート を使い、タイトル・メタディスクリプションを改善。
検索順位の推移を分析するには? → 順位の変動を追い、リライトや被リンク対策を実施。
内部リンク最適化のポイントは? → 重要な記事へのリンクを増やし、アンカーテキストを最適化。
Googleアナリティクスとの違い
Googleアナリティクス(GA4)とGoogleサーチコンソールは全く別のサービスです。
どちらもGoogleが提供する無料のサービスで、サイトの改善を行うにはどちらも重要なツールです。
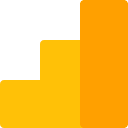
Googleアナリティクスは、ページにトラッキングコードを埋め込むことによって、ブログ内のユーザーの行動を計測します。
ユーザーの属性や訪問経路、サイトでどんな行動をとったのかを詳細に計測できます。
一方、Googleサーチコンソールは、サイトに訪問する前のデータや、ページの診断などができます。
GA4の使い方はこちらの記事で解説しています。
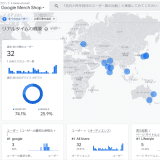 GA4の使い方・GA4でブログを分析する方法
GA4の使い方・GA4でブログを分析する方法
サーチコンソールに関するよくある質問
サーチコンソールでブログ記事を改善する方法はこちらの記事を確認してください。
 Googleサーチコンソールでブログ記事を改善する方法
Googleサーチコンソールでブログ記事を改善する方法
Googleアカウントを持っているユーザーであれば、複数の方にアクセス権を付与できます。
見方がよくわからない場合は、他の方にデータを共有して確認してもらえます。
Googleサーチコンソールに登録しても、登録しなくても検索順位には影響しません。
Google検索結果の情報を取得できるツールなので、登録することをおすすめします。
Googleアナリティクスはサイトに訪問しないとデータを得られませんが、Googleサーチコンソールはサイトに訪れる前のデータも取得できます。
 ブログの流入キーワードを調べてアクセス数を増やす方法
ブログの流入キーワードを調べてアクセス数を増やす方法