- エックスサーバーにWordPressを追加でインストールする方法とは?
- エックスサーバーの簡単インストール機能の手順を知りたい
これからWordPressブログを始めるには、サーバーにWordPressのインストールが必要です。
エックスサーバーにはWordPress簡単インストールという機能があります。
この機能を使うと初心者でも簡単にWordPressのインストールできます。

初心者の方がつまずくポイントも、しっかり押さえて解説します。

・WordPress簡単インストール機能
・インストールする実際の手順
この記事はエックスサーバーを契約後に追加でWordPressをインストールする方法を解説しています。
これからエックスサーバーの申込みをする場合は、独自ドメインの取得もセットになった「WordPressクイックスタート」で始める方がお得です。
これからエックスサーバーでWordPressブログを始めるにはこちらの記事を確認してください。
 エックスサーバーのWordPressクイックスタートでブログを始める方法
エックスサーバーのWordPressクイックスタートでブログを始める方法
エックスサーバーの評判や口コミはこちらの記事をご覧ください。
 エックスサーバーの評判と実際の口コミ。デメリットも徹底解説
エックスサーバーの評判と実際の口コミ。デメリットも徹底解説
この記事はエックスサーバーの公式マニュアルに沿って解説しています。
目次
エックスサーバーでWordPressを始めるメリット
- WordPress簡単インストール機能がある
- WordPressページの表示速度が速い
WordPress簡単インストール機能がある
エックスサーバーにはWordPress簡単インストールという機能があります。
WordPress簡単インストール機能を使うと、必要な入力項目を入力するだけで自動的にWordPressをインストールできます。
従来の方法では、WordPressのファイルをアップロードして、データベースを作成して、インストールするという手間が必要で、時間もかかる作業でした。
簡単インストール機能を使えば数分でWordPressのインストールができます。
WordPressページの表示速度が速い
エックスサーバーはWordPressの高速化に取り組んでいるサーバーです。
ページにアクセスされた時に、極力高速でページを表示できるように工夫されています。
エックスサーバーの高速化について詳しくはこちらの記事をご覧ください。
 エックスサーバーは遅い?実際の速度と高速化の設定方法
エックスサーバーは遅い?実際の速度と高速化の設定方法
エックスサーバーにWordPressをインストールする方法
指定したドメインにWordPressをインストールする前に、エックスサーバーにそのドメインを紐づける必要があります。
ログイン情報は、契約時に送られてくるメールの中にあります。
サーバーパネルへログイン
エックスサーバーには「Xserverアカウント」と「サーバーパネル」の2種類のログインがあります。
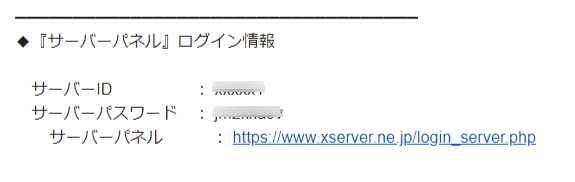

サイトURL以外は後から変更できます
入力情報を入れ、確認画面に進みます。

ドメインのトップにインストールする場合は何も入力しなくてOKです。
ドメインの中に複数インストールしたい場合は、/blog などと区切ってブログのURLを作成できます。
ブログ名:ブログのタイトルになります。
長すぎず、ブログの内容を表すタイトルが良いです。
ユーザー名:WordPressの管理画面にログインする際に利用するユーザー名です。
英数字で入力します。
パスワード:WordPressの管理画面にログインする際に利用するパスワードです。
覚えられる範囲で英数字や記号も含めた他人から推測されづらいものにしましょう。
メールアドレス:WordPressのユーザー登録に必要なメールアドレスです。
普段使っているメールアドレスにしましょう。
キャッシュ自動削除:「ONにする」のままでOKです。
データベース:新規にWordPressを作成する場合は「自動でデータベースを生成する」を選択します。
過去に使っていたデータベースを利用することもできます。
以下の画面が表示されればWordPressのインストールが完了です。

「ログイン」をクリックするとWordPressのログインページが開きます。
WordPressにログインする
ログイン画面はこのような画面が表示されます。
先ほど設定したユーザー名とパスワードを入力するとログインできます。

これがWordPressのトップページになります。
このような「Hello world!」と書かれた画面が表示されます。

※WordPressのバージョンやテーマによってデザインは異なります。

この画面が表示されていたら、少し待ってから再度アクセスをしてください。
SSLの設定をする
インストールができたら、URLがSSLの設定をします。
URLの先頭がhttpではなくhttpsになっているか確認してください。
もし、httpのままの場合は、必ずSSLに対応させhttpsに変更しましょう

OFFになっている部分をクリックするとONに変わりますが、時間がかかります。
SSLをONにする作業は進行しているので、数分は待ちましょう。
画面は閉じても問題ありません。
ONになっても以下のように反映待ちのステータスになります。

無料独自SSLは追加後、サーバーに設定が反映され利用可能になるまで、最大で1時間程度かかります。
「反映待ち」と表示された無料独自SSLについては、利用可能になるまでしばらくお待ちください。
WordPressブログのSSL化の方法はこちらの記事で解説しています。
 WordPressブログをSSL化する理由と設定する手順を解説
WordPressブログをSSL化する理由と設定する手順を解説
よくある質問
ただし、無制限に作れるからといってたくさん作るとその後のメンテナンスが大変になるので、管理できる範囲内で作るのがおすすめです。

まずは1つのWordPressブログに集中することをおすすめします。
複数作るとその分の管理が必要になり、特に初心者にとっては手間がかかるからです。
まとめ
これからエックスサーバーに申込む場合は、エックスサーバーでWordPressブログを始める方法がおすすめです。
 エックスサーバーのWordPressクイックスタートでブログを始める方法
エックスサーバーのWordPressクイックスタートでブログを始める方法
既にエックスサーバーを契約済で、WordPressをインストールする場合は、この記事の内容でインストールしましょう。
WordPressブログの初期設定はこちらの記事をご覧ください。
 WordPressブログにおすすめの初期設定11選・初心者でも簡単
WordPressブログにおすすめの初期設定11選・初心者でも簡単
 エックスサーバーにWordPressを移行する方法【WordPress簡単移行】
エックスサーバーにWordPressを移行する方法【WordPress簡単移行】
 ロリポップからエックスサーバーへの引越し・ドメインをそのまま移行する方法
ロリポップからエックスサーバーへの引越し・ドメインをそのまま移行する方法


