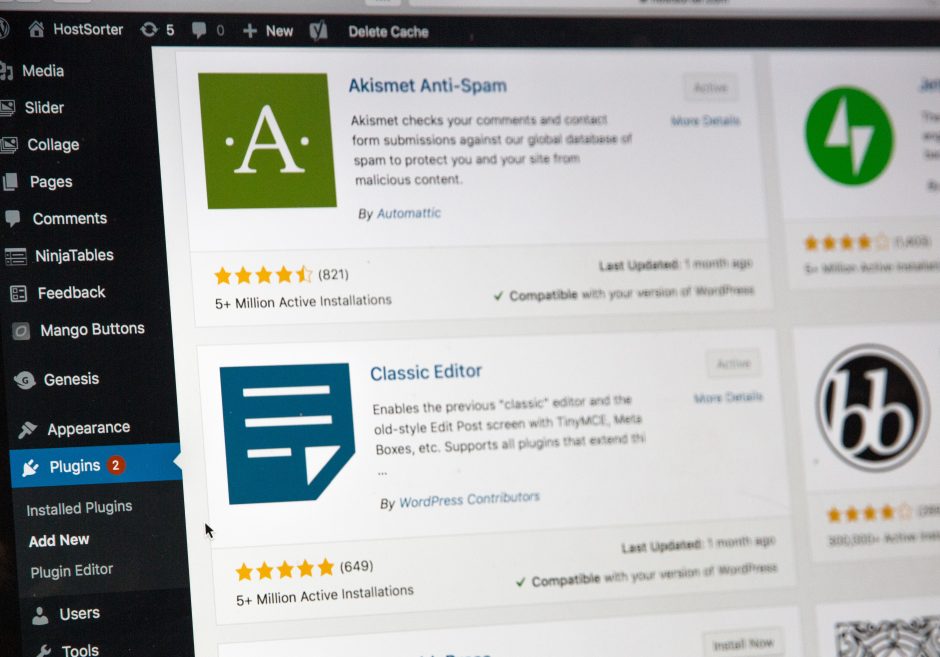- ブログにおすすめのプラグインはどれ?
- ブログ運営に役立つプラグインを知りたい
- プラグインを使う時の注意点は?
WordPressにはブログ運営に便利な無料プラグインがたくさんあります。
プラグインを使えば、専門知識がなくてもブログにさまざまな機能を簡単に追加できます。
この記事ではWordPressブログ初心者におすすめのプラグインを厳選して紹介します。
・プラグインを使うメリット・デメリット
・ブログ運営に役立つプラグイン7つ


目次
WordPressのプラグインとは?
WordPressのプラグインとは、機能を拡張するためのソフトです。
WordPressをインストールしただけでは、基本機能のみが利用可能です。
プラグインで便利な機能を追加したり、カスタマイズできる仕組みになっています。
世界中の開発者が作成した便利なプラグインが多数あり、記事作成や検索エンジン最適化に役立つものがそろっています。
・必要に応じて機能を追加できる
ほとんどのプラグインは無料で利用できます。
ブログ運営に必須の定番プラグイン3選
この記事では、特にブログ運営に役立つおすすめのプラグインを3つ紹介します。
SiteGuard WP Plugin(セキュリティ対策)
SiteGuard WP Pluginは、WordPressのセキュリティ対策ができるプラグインです。
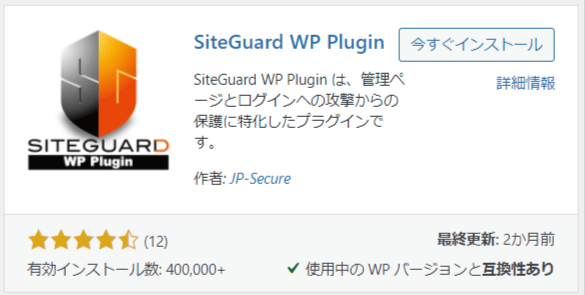
このプラグインを使えば、WordPressブログのセキュリティを強化できます。
基本的なセキュリティ対策は、このプラグインひとつで対応できます。
- WordPressのセキュリティを高められる
・WordPressのログイン画面のURLを変更できる。
・ログイン時に画像認証を追加できる。
・ログインの履歴を残せる。
WordPressの初期設定では、ログインURLが固定されていて特定されやすくなっています。
このプラグインを使うと、ログインページのURL変更や、ログイン失敗時のロック設定が可能です。
そのほかにも不正ログインを防ぐための機能がそろっています。
- 他のセキュリティプラグインと干渉する
サーバーのセキュリティ設定も併用しましょう。

WordPressブログのセキュリティ対策はこちらの記事にまとめています。
 WordPressブログのセキュリティ対策・初心者でもできる設定10選。
WordPressブログのセキュリティ対策・初心者でもできる設定10選。
AddQuicktag(タグの挿入)
AddQuicktagは、投稿画面の上部によく使うタグをボタン化できる便利なプラグインです。
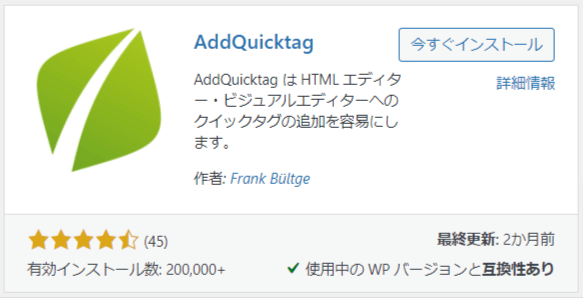

このようによく使うタグを登録すると、投稿画面の上の欄に表示できます。
記事編集の効率を大幅に向上させる、とても便利なプラグインです。
- よく使うタグをボタンとして登録できる
- 記事を装飾するのが早くなる

Contact Form 7(お問合せフォーム)
Contact Form 7は、お問い合わせフォームを簡単に作れる定番プラグインです。
読者からの連絡を受け付けるために、ブログにはフォームの設置がおすすめです。
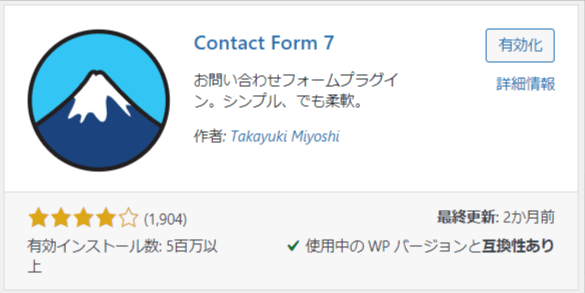
一般的なお問合せフォーム以外にも、カスタマイズしたフォームも作成できます。
- 簡単にお問合せフォームを設置できる


- ページの表示速度が遅くなる
- スパム対策をしないとスパムメールが届くこともある
Contact Form 7を導入するとページの表示速度が少し遅くなります。
問合せがあんまり来ないのであれば、Googleフォームなどの外部ツールを利用する方法もおすすめです。
スパム対策をしないと、迷惑メールが大量に届く可能性があります。
GoogleのreCAPTCHAというサービスを利用すると無料でスパムをブロックできます。
reCAPTCHAの導入方法はこちらの記事で詳しく解説しています。
 Google reCAPTCHAの導入方法・Contact Form 7に設定する方法
Google reCAPTCHAの導入方法・Contact Form 7に設定する方法
ブログ運営に役立つプラグインソフト9選
必要に応じて使うとブログ運営に役立つプラグインを紹介します。
テーマの機能に含まれているものや、サーバーに機能が備わっている場合は、プラグインの追加は不要です。

Site Kit by Google(Googleツールとの連携)
Site Kit by Googleは、Googleアナリティクス(GA4)やGoogleサーチコンソール等のGoogleのサービスとWordPressを連携できるGoogleの公式プラグインです。
ブログを運営するなら、Googleの無料ツールを活用しましょう。
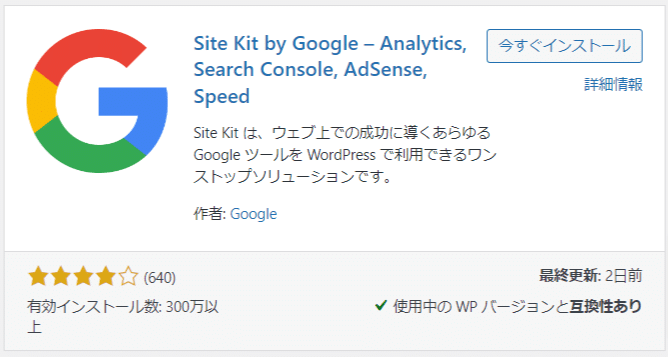
このプラグインを使うと、ブログのテーマファイルをいじらなくてもGoogleアナリティクスやサーチコンソールの導入が簡単にできます。
- GA4などのGoogleサービスと簡単に連携できる
- レポートをWordPressの管理画面で確認できる
以下のサービスと連携をすると、WordPressの管理画面でデータを確認できるようになります。
・Googleアナリティクス(GA4)
・Googleサーチコンソール
・Googleアドセンス
・Googleページスピードインサイト
Site Kit by Googleの設定手順はこちらの記事で解説しています。
 Site Kit by Googleの設定手順とGA4を連携させる方法
Site Kit by Googleの設定手順とGA4を連携させる方法

Easy Table of Contents(目次作成)
Easy Table of Contentsは目次を自動で作成できるプラグインです。
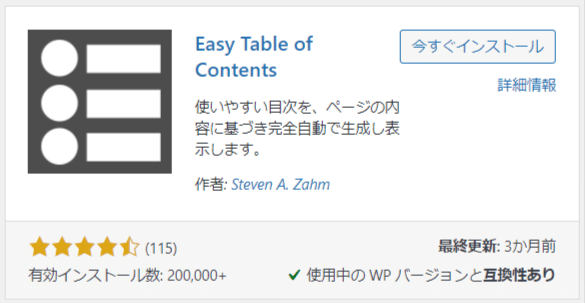
記事内のh2やh3タグをもとに、自動で目次を作成してくれます。
手動で目次を作る手間が省けるため、読みやすい記事作成に役立ちます。
- 自動で目次を作れる
目次を使うと記事に書いてある内容が一目でわかるので、読者にとって親切な記事に仕上がります。
見やすい目次は記事を書く時の構成のヒントにもなるのでおすすめです。
ページごとに目次を表示させたり、非表示にしたり切り替えできます。

ただし、目次機能が搭載されているテーマを使う場合は、このプラグインは不要です。
LiteSpeed Cache(高速化)
LiteSpeed Cacheは、WordPressブログを高速に表示できるおすすめのプラグインです。
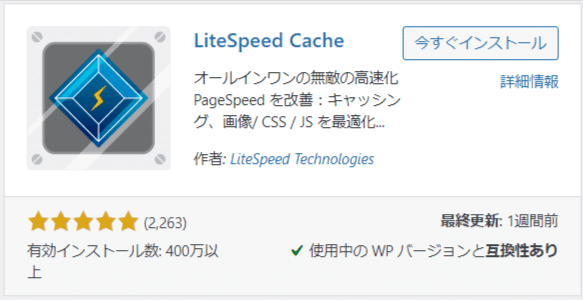
LiteSpeedサーバーをを採用しているサーバーでのみ利用できるプラグインです。
mixhostやラッコサーバーなどの高速なサーバーを使う場合は、LiteSpeed Cacheも追加するのがおすすめです。
LiteSpeed Cacheで高速化する方法はこちらの記事で解説しています。
 LiteSpeed CacheプラグインでWordPressを高速化する方法
LiteSpeed CacheプラグインでWordPressを高速化する方法
Yoast SEO(検索エンジン最適化)
Yoast SEOは、検索エンジン最適化(SEO)の設定ができるプラグインです。
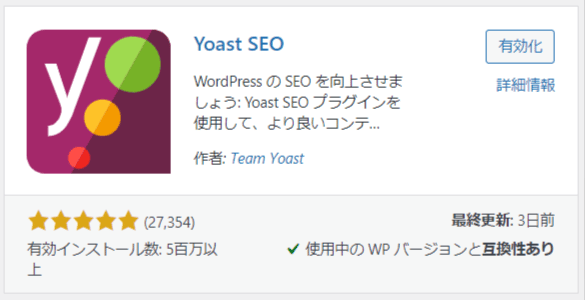
SEOのプラグインはたくさんありますが、有名なプラグインであれば大きな差はありません。
Yoast SEOは使い勝手の良さで多くのユーザーに支持されています。
一部の機能は有料ですが、無料の範囲でも十分使えます。

・パンくずリストを作成できる
・XMLサイトマップを自動生成できる
・Googleサーチコンソールと連携できる

検索エンジン最適化(SEO)の仕組みはこちらの記事で詳しく解説しています。
 検索エンジン最適化(SEO)の仕組みと上位表示させる方法【完全版】
検索エンジン最適化(SEO)の仕組みと上位表示させる方法【完全版】
EWWW Image Optimizer(画像最適化)
EWWW Image Optimizerは画像を最適化するためのプラグインです。
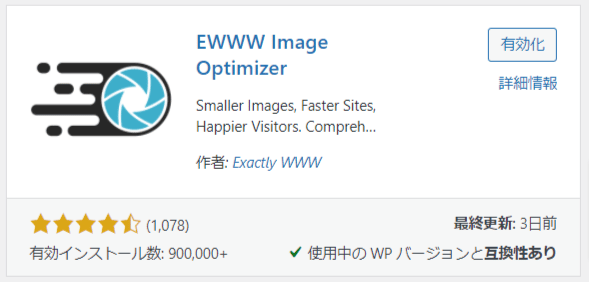
ページ上で表示させる画像は、そのまま張り付けただけでは画像サイズが大きすぎたり、ページの表示速度が遅くなる原因になります。
必ず画像は最適化したものを掲載しましょう。
・アップ済の画像を一括で最適化できる。

WordPressの表示速度を改善する簡単な方法はこちらの記事で詳しく解説しています。
 WordPressブログの表示速度を改善する具体的な方法
WordPressブログの表示速度を改善する具体的な方法
TablePress(表作成)
記事の中で表(テーブル)をきれいに表示させるプラグインです。
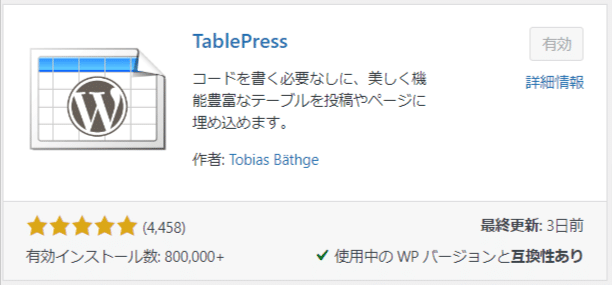
価格表や比較表などを表示させたい時に、見やすく表示できます。
HTMLやCSSがわからなくても表を簡単に作れます。
- 見やすい表を簡単に挿入できる
- 表をまとめて管理できる
- 細かいデザインの調整はできない
TablePressにはプレミアムプランという有料版も用意されています。
年間79ドルもするので、安くないです。
Broken Link Checker(リンク切れチェック)
Broken Link Checkerは、サイト内のリンク切れを自動的にチェックしてくれるプラグインです。
外部リンクや内部リンクが正常に機能していない時に通知をしてくれます。
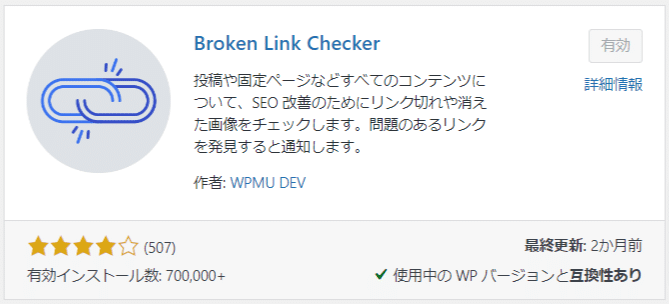
特に過去に貼ったリンクが、リンク先のページが削除されるとリンク切れになります。
リンク切れを放置するとGoogleの評価が下がるため、このプラグインを使ってしっかり管理しましょう。
このプラグインを使うと、リンク先のページがなくなった場合に、自動で検出してくれます。
BackWPup(バックアップ)
「BackWPup」は、WordPressのバックアップをしてくれるプラグインです。
WordPressに不具合が起こったりして、ブログ記事がすべて消えてしまっても、バックアップからすぐに復元できると安心です。

バックアップ用のプラグインはたくさんありますが、最もおすすめなのは「BackWPup」です。
ConoHa WINGなどサーバーのバックアップ機能があることも確認しておきましょう。
ConoHa WINGの自動バックアップ機能はこちらの記事で解説しています。
 ConoHa WINGの自動バックアップ機能と復元方法
ConoHa WINGの自動バックアップ機能と復元方法
Classic Editor(旧デザインへの変更)
Classic EditorはWordPressの投稿画面を旧バージョンに戻すためのプラグインです。
現在WordPressで採用されている「Gutenberg(グーテンベルグ)」というブロックエディタではなく、旧エディタを使いたい場合にプラグインを使います。
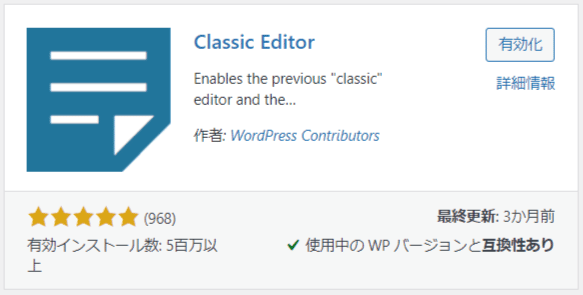
現在のWordPress投稿画面が使いにくいと感じる人に支持され、旧バージョンを利用したいユーザーに人気です。
「設定」の「投稿設定」画面では、デフォルトエディターを「Classic Editor」に指定したり、エディターの切り替えを許可する設定が可能です。
自分以外のユーザーと共同で利用する場合は設定を確認しましょう。

プラグインを追加する場合の注意点
プラグインを追加する場合の注意点は以下の5つです。
- 必要なプラグインだけを入れる
- 最終更新日を確認する
- 更新をする
- 1つずつ有効化する
- テーマに合わせて追加する
必要なプラグインだけを入れる
WordPressには、必要なプラグインだけを厳選してインストールしましょう。
便利そうだからといって、たくさんのプラグインを入れるのはNGです。

- プラグイン同士やテーマと干渉することがある
- ページの表示速度が遅くなる
プラグイン自体に問題がなくても、組み合わせ次第で不具合が発生する場合があります。
ページの表示が崩れてしまったり、症状が出た場合は、1つずつプラグインソフトを無効化して確認しましょう。
不要なプラグインは、「無効化」ではなく「削除」することをおすすめします。
プラグインを使わなくても、テーマの機能を活用したり編集することで対応できる場合があります。
プラグインを追加するとブログ全体の表示速度が遅くなる原因にもなります。
WordPressブログにおすすめの初期設定はこちらの記事でも解説しています。
 WordPressブログにおすすめの初期設定11選・初心者でも簡単
WordPressブログにおすすめの初期設定11選・初心者でも簡単
最終更新日を確認する
プラグインをインストールする際は、プラグインの最終更新日を確認しましょう。
プラグインによっては頻繁に新しいバージョンがリリースされます。

特に、有効インストール数が少ないプラグインや、最終更新から1年以上経っているプラグインは注意が必要です。
現在のWordPressと互換性があると確認できているものが安心です。
「使用中のWPバージョンと互換性あり」と表示されていれば互換性があります。
プラグインの更新をする
プラグインに更新の通知がきたら、更新(アップデート)しましょう。
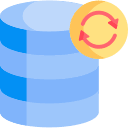
ただし、更新をしたタイミングで不具合が発生する場合もあるので、バックアップを取ってから更新することをおすすめします。
プラグインの更新時に不具合が発生した場合は、サーバーにアクセスして該当プラグインを削除しましょう。
プラグインの更新はプラグインの一覧から「更新」をクリックするだけで更新できます。


1つずつ有効化する
プラグインをインストールし、有効化をしたらサイトの動作をその都度確認しましょう。
なぜなら、プラグインを有効化すると同時にエラーが起きる可能性があるからです。

不具合が起きた場合はすぐにサーバーから削除できるようにしておくと安心です。
そのためにはサーバーにアクセスできる情報が必要です。
万が一に備えて、バックアップをしてから「有効化」するのもおすすめです。
場合によってはWordPress管理画面を開けなくなったり、管理画面から削除できない場合があります。
その場合はサーバーに直接アクセスして削除する必要があります。

mixhostのWP Toolkitを使うとプラグインの有効化をして不具合が起こらないか、事前に確認できます。
WP ToolkitでWordPressを管理する方法はこちらの記事で解説しています。
 mixhostのWP ToolkitでWordPressを管理する方法
mixhostのWP ToolkitでWordPressを管理する方法
テーマに合わせて追加する
高機能なWordPressのテーマにはプラグインを追加しなくても、最初から機能が含まれています。
一部のテーマには、目次を自動作成したり、Googleのサービスと連携する機能が標準搭載されています。
テーマの機能で足りていればプラグインを追加せずに、テーマの機能を使いましょう。
テーマの機能とプラグインを2重で設定しまうと、うまく動作しない可能性があります。
同じ機能を同時に使わないように調整しましょう。
WordPressブログにおすすめの有料テーマはこちらの記事で解説しています。
 WordPress有料テーマ・ブログ初心者におすすめのテーマ5選
WordPress有料テーマ・ブログ初心者におすすめのテーマ5選
プラグインの追加方法
WordPressの管理画面からプラグインを追加する方法は、2つの方法があります。
管理画面から追加する方法
WordPressの管理画面上からプラグインを探して追加できます。
メニューの「プラグイン」→「新規追加」を開くと右側にキーワード検索欄が表示されます。
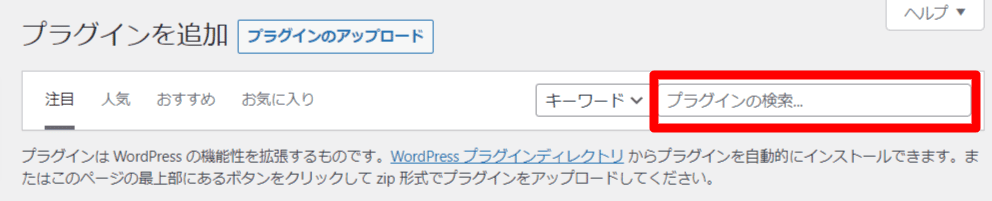
検索結果に表示されたプラグインを選択し、「今すぐインストール」をクリックします。
インストールができたら「有効化」をクリックしてプラグインを有効にします。
アップロードして追加する方法
プラグインのファイルをダウンロードしている場合、管理画面からアップロードして追加することもできます。

アップロードしたプラグインは、追加しただけでは有効になりません。
「有効化」を押して有効にしましょう。

プラグインに関するよくある質問
ただし、更新をしたタイミングでうまく動作しなかったり、表示が崩れてしまう場合もあるので注意が必要です。
もし不具合が起きた場合は、サーバーから該当のプラグインを削除するのがおすすめです。
特にセキュリティ系のプラグインの場合は、WordPressにログインできなくなる可能性もあります。
特に有料のWordPressテーマには機能が搭載されているので、プラグインがなくても良い場合があります。
私のブログでは、10個程度のプラグインを利用しています。
無料のプラグインの主な入手先は、以下の2つです。
1. WordPress公式プラグインディレクトリ
WordPress公式サイト内にある「プラグインディレクトリ」は、公式が提供する無料プラグインの宝庫です。
セキュリティチェックもされているので安心して利用できます。
使い方は簡単です。
1. WordPress管理画面にログインします。
2. 左側のメニューから「プラグイン」→「新規追加」をクリックします。
3. 検索窓にキーワードを入力して探したり、人気のプラグインやおすすめプラグインをチェックしたりできます。
2. WordPressプラグイン配布サイト
WordPress公式ディレクトリ以外にも、プラグインを配布しているサイトはたくさんあります。
様々な開発者が独自のプラグインを公開しているので、公式ディレクトリでは見つからないようなユニークなプラグインに出会える可能性もあります。
ただし、公式ディレクトリ以外のサイトからプラグインをダウンロードする際は、以下の点に注意しましょう。
* 信頼性の高いサイトからダウンロードする。
* 利用者のレビューや評価をよく確認する。
* セキュリティ対策がしっかりされているか確認する。
上記に注意すれば、無料でも安全にWordPressプラグインを利用することができます。
ぜひ色々なプラグインを試して、ブログを充実させてください。
WordPressのデザイン改善に役立つプラグインはたくさんありますが、目的別にいくつか代表的なものを紹介します。
全体的なデザイン改善できる「Elementor」
ドラッグ&ドロップで直感的にページを構築できるページビルダーです。
豊富なテンプレートやウィジェットで、コードを書かずにプロ並みのデザインを実現できます。無料版でも十分な機能が使えますが、有料版ではさらに高度なカスタマイズが可能です。
フォントを変更できる「Google Fonts Typography」
Google Fontsの豊富なフォントを簡単にサイトに導入できます。
フォントの種類やサイズ、色などを細かく設定できるので、サイト全体の雰囲気をガラリと変えられます。
これらのプラグイン以外にも、様々なデザイン改善プラグインがあります。
ご自身のサイトの目的に合わせて、最適なプラグインを選んでみてください。
mixhostなどバックアップが標準で充実しているサーバーを使っていないのであれば、特にバックアップはしておきましょう。
なぜなら、WordPressのデータは、
・サーバーのトラブル (障害やデータ消失など)
・ハッキング
・誤操作 (ファイルの削除や上書きなど)
・プラグインやテーマの不具合
など、様々な原因で消失してしまう可能性があるからです。
バックアップを取っていないと、大切なデータが失われ、復旧に多大な時間と労力が必要になる可能性があります。
バックアップ用プラグインを使うメリット:
・自動で定期的にバックアップを取れるため、手間が省けます。
・必要な時に簡単に復元可能です。
・データをクラウドストレージに保存でき、より安全性が高まります。
おすすめのバックアップ用プラグインとしては、
この記事で紹介しているBackWPup以外にも、UpdraftPlusなどの無料で使えるプラグインもあります。
DropboxやGoogle Driveなどのクラウドストレージにも対応しています。
バックアップは「もしも」の時のための備えです。
万が一の事態に備えて、必ずバックアップ用プラグインを導入し、定期的にバックアップを取るようにしましょう。
新しいバージョンがリリースされたらすぐにアップデートするのがベストです。
プラグイン更新の主な目的:
・セキュリティ脆弱性の修正
・バグ修正
・新機能の追加
・パフォーマンス向上
・WordPress新バージョンへの対応
古いバージョンのプラグインを使い続けると、
・セキュリティリスクが高まる
・サイトが正常に動作しなくなる
・新しい機能が使えない
といった問題が発生する可能性があります。
特にセキュリティアップデートは重要です。
脆弱性を放置すると、サイトがハッキングされ、データの盗難や改ざんのリスクが高まります。
しかし、アップデートによってサイトに不具合が生じる可能性もゼロではありません。
そのため、アップデートを行う前に、バックアップができていることを確認しましょう。
WordPressダッシュボードで、更新が必要なプラグインを確認できます。
こまめにチェックして、最新の状態を保つようにしましょう。
プラグインを追加しすぎると、
・サイトの表示速度が遅くなる
・セキュリティリスクが高まる
・プラグイン同士の競合が起こる
・管理が複雑になる
・サーバーに負荷がかかる
といった問題が発生する可能性があるからです。
では、プラグインはいくつまで入れて良いのでしょうか?
残念ながら、 明確な答えはありません。
サイトの規模や目的、使用するテーマ、サーバーの性能などによって、適切なプラグイン数は異なります。
一般的には、10個~15個くらいを入れている人が多いようです。
しかし、これはあくまで目安です。
例えば、シンプルなブログサイトであれば、10個以下のプラグインで十分かもしれませんし、ECサイトや会員制サイトなど、複雑な機能を持つサイトであれば、20個以上のプラグインが必要になる場合もあります。
重要なのは、 本当に必要なプラグインだけを厳選することです。
プラグインをインストールする前に、以下の点を考慮しましょう。
・そのプラグインは本当に必要か?
・同様の機能を持つプラグインは他にないか?
・信頼できる開発者によって作られているか?
・ユーザーの評価は高いか?
・最新バージョンがリリースされているか?
・サイトの表示速度に影響を与えないか?
もし、すでに多くのプラグインをインストールしていて、サイトの動作が重いと感じている場合は、以下の方法を試してみてください。
・不要なプラグインを削除する
・プラグインの数を減らす
・キャッシュ系のプラグインを導入する
・画像を最適化する
・サーバーの性能を上げる
プラグインは、WordPressサイトをより便利に、より魅力的にするためのツールです。
しかし、使い方を誤ると、サイトのパフォーマンスやセキュリティに悪影響を及ぼす可能性があります。
プラグインは慎重に選び、適切な数だけインストールするように心がけましょう。
まとめ
プラグインを使いすぎると、ページの表示速度が遅くなる原因になります。
WordPressブログにおすすめの初期設定はこちらの記事にまとめています。
 WordPressブログにおすすめの初期設定11選・初心者でも簡単
WordPressブログにおすすめの初期設定11選・初心者でも簡単