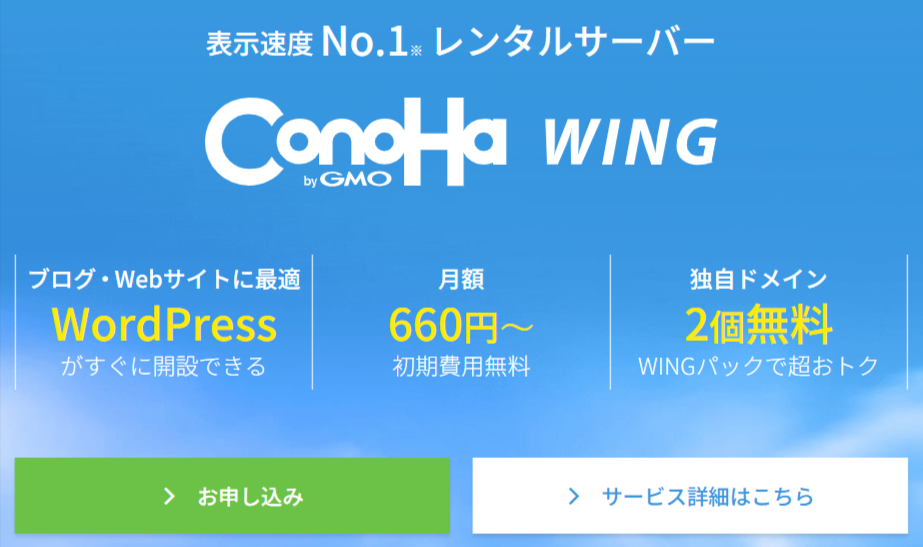- ブログはスマホだけでできる?
- スマホで簡単に記事を更新する方法は?
ブログを運営するためのソフトであるWordPress(ワードプレス)を使えば、スマホだけでブログを始められます。
パソコンを使わず、スマホだけで記事の作成や編集ができます。


WordPressがスマホに完全対応しているため、記事の作成や設定変更もスマホだけで行えます。
・パソコンを使わずに記事を更新するコツ
・スマホだけで作る際のデメリット

パソコンを使ってWordPressブログを始める方法はこちらの記事をご覧ください。
 【ブログの始め方】超初心者でも簡単にWordPressブログを作る方法
【ブログの始め方】超初心者でも簡単にWordPressブログを作る方法
目次
スマホでWordPressブログを始めるには
実際にスマホを使ってブログを作成する手順を解説します。
スマホでもWordPressを推奨しているレンタルサーバーに申し込むと同時に、WordPressブログが完成します。
そもそもWordPressって何?という人はこちらの記事でWordPressブログのメリット・デメリットを解説しているのでご覧ください。
 WordPressブログのメリットと3つのデメリットを徹底分析してみた
WordPressブログのメリットと3つのデメリットを徹底分析してみた
WordPressブログに必要なもの
→月額1,000円位がおすすめ
・独自ドメイン
→無料~1,000円位/年
・WordPressのソフト
→サーバーの契約時に無料でインストールできる

スマホだけでWordPressブログを作るなら、月額1,000円程度のサーバーがおすすめです。
理由は、激安サーバーではスマホだけでの作成が難しいためです。
月額1,000円位のサーバーには、WordPressのインストールが簡単にできる機能があります。
スマホだけでWordPressブログが作れるおすすめのサーバーは、以下の3社です。
・ConoHa WING
・mixhost
・エックスサーバー

ConoHa WINGの評判やデメリットはこちらの記事で解説しています。
 ConoHa WINGの評判・実際に7年使ってわかった2つのデメリット
ConoHa WINGの評判・実際に7年使ってわかった2つのデメリット
ブログ完成までにかかる時間
ConoHa WINGには、サーバーの申し込みと同時にWordPressをインストールできる機能があります。
この機能を使えば、約10分でWordPressブログを始められます。
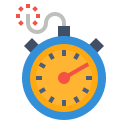
申込みフォームに入力し、独自ドメイン(〇〇.comなど)の取得やブログのタイトルを記入し、クレジットカード払いをするだけで完成するので、10分でできます。

・サーバーの申し込み
・独自ドメインの契約
・サーバーとドメインの紐付け設定
・WordPressのインストール
といった作業が必要でした。
ブログ作成に必要な費用
ConoHa WINGの場合、サーバーの月額費用だけで、独自ドメインの料金は無料です。
ひと月あたり約1,000円だけでWordPressブログを始められます。
 ConoHa WINGの評判・実際に7年使ってわかった2つのデメリット
ConoHa WINGの評判・実際に7年使ってわかった2つのデメリット
もっと安いサーバーを選べば月額数百円でも出来ます。
しかし、WordPressの導入に手間がかかったりスマホ対応はしてないので完成までの工程が多く、おすすめしません。


月1,000円位を払うのが難しい学生さんなどにはロリポップサーバーをおすすめします。
ただし、ロリポップの場合、スマホだけでブログを作るのは大変です。
ロリポップでWordPressブログを始める方法はこちらをご覧ください。
 【ロリポップ版】WordPressブログの始め方・簡単インストール
【ロリポップ版】WordPressブログの始め方・簡単インストール
スマホでブログを始める手順
実際に、今からスマホだけでブログを始める手順を解説します。
WordPressブログはレンタルサーバーに申し込むだけで、新規に作成できます。
この記事では、ConoHa WING![]() を使ってWordPressブログを作る方法を解説します。
を使ってWordPressブログを作る方法を解説します。
ConoHa WINGのWordPressかんたんセットアップを使って、実際にWordPressのインストールをする手順を解説します。
取得したい〇〇.comなど独自ドメイン名を考えておきましょう。
ドメインは先着順なので、既に取られているものは取得できません。
・クレジットカード
料金の支払いはすぐに利用できるクレジットカード払いがおすすめです。
※別ウィンドウで開きます。

ドメインの更新に合わせて12ヶ月がおすすめです。
プラン:プランはいつでも変更できるので、最初は一番安いベーシックプランで十分です。
次に、WordPressのデザインテーマを選択します。
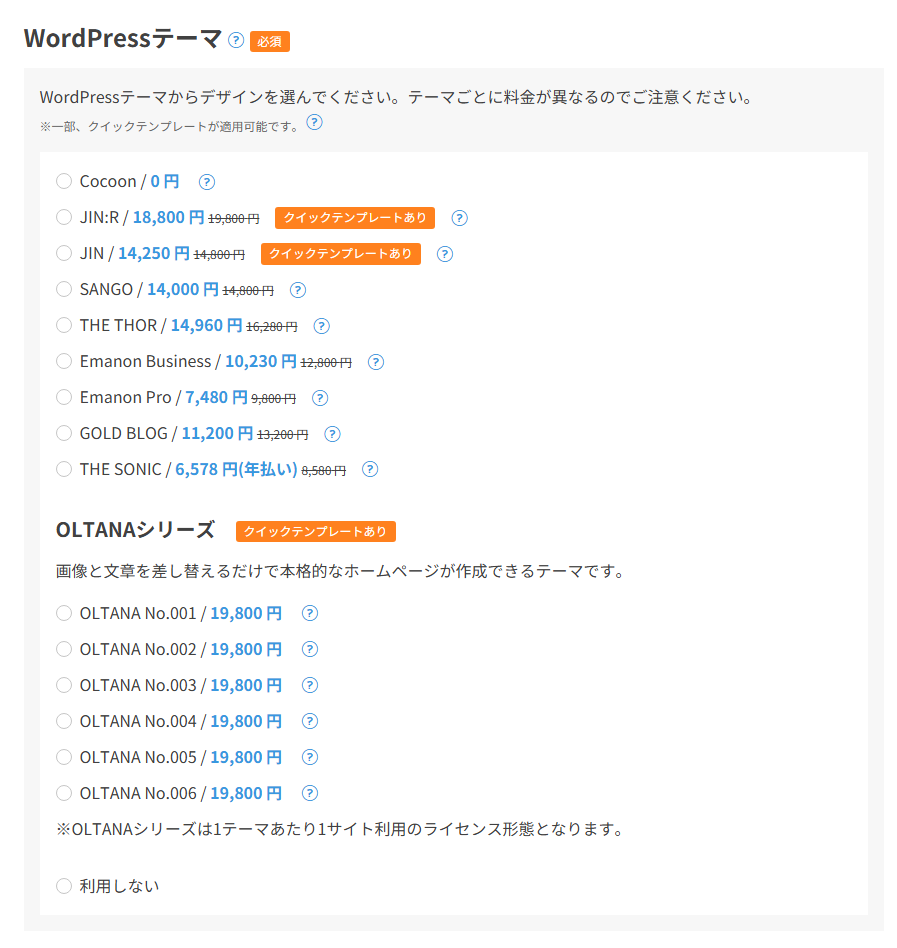
あとから購入もできるので、特に決まっていない場合は、一番上にある無料の「Cocoon」か、一番下にある「利用しない」を選択してください。

ConoHa Pencilとは、AIを活用してブログ記事を簡単に作成できるツールです。
ConoHa WINGの申し込み時に同時申し込みをすると、1ヵ月は無料で利用できるので、まずはお試ししてみるのがおすすめです。
ConoHa Pencilの評判はこちらの記事で解説しています。
 AIライティングツールConoHa Pencilの評判とブログ記事を書く方法
AIライティングツールConoHa Pencilの評判とブログ記事を書く方法
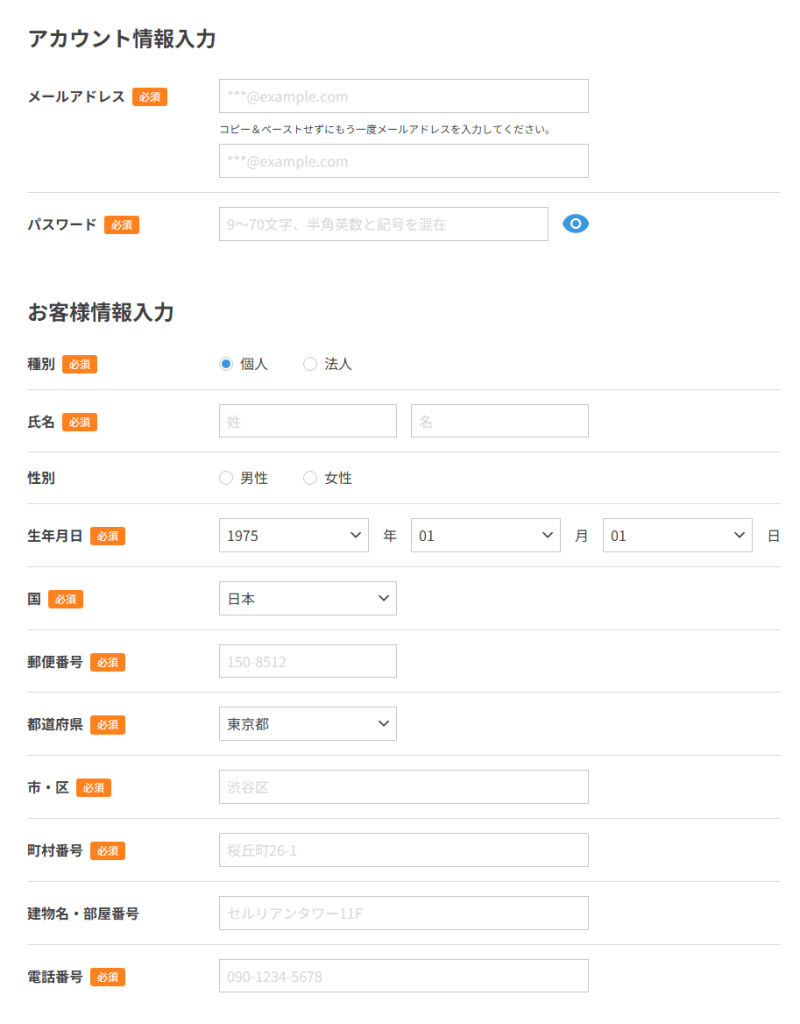
必須項目を全て入力してください。
ここで入力した情報は公開されません。

※前の画面で入力した電話番号と違う電話番号でも認証できます。

電話認証を選択した場合、入力した電話番号宛に電話がかかってきます。
認証コード欄に表示されているコードを電話機に入力して認証します。

支払い方法は後から変更できます。
ConoHaチャージとは、あらかじめConoHaにお金をチャージ(入金)した金額から支払う方法です。
ConoHaチャージを使う場合は、クレジットカードからのチャージの他、Amazon Pay、コンビニ払い、ペイジー、Paypalでも支払えます。
コンビニ払いやペイジーを選択する場合、即時決済ができないので時間がかかります。
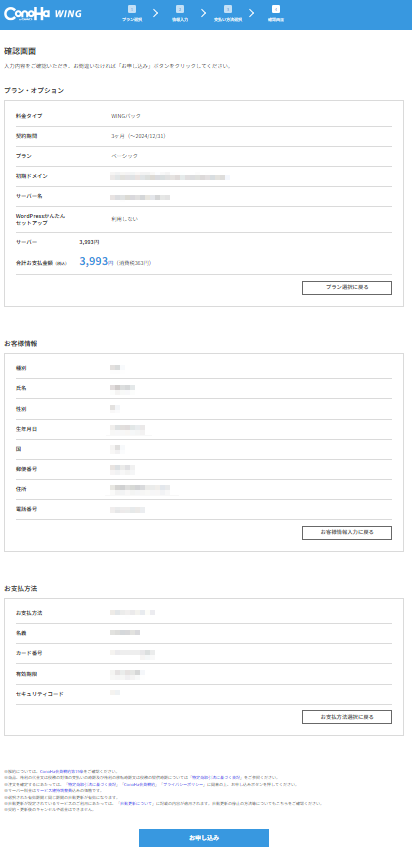
これから新規でWordPressブログを始める場合は、この機能を利用するのがおすすめです。
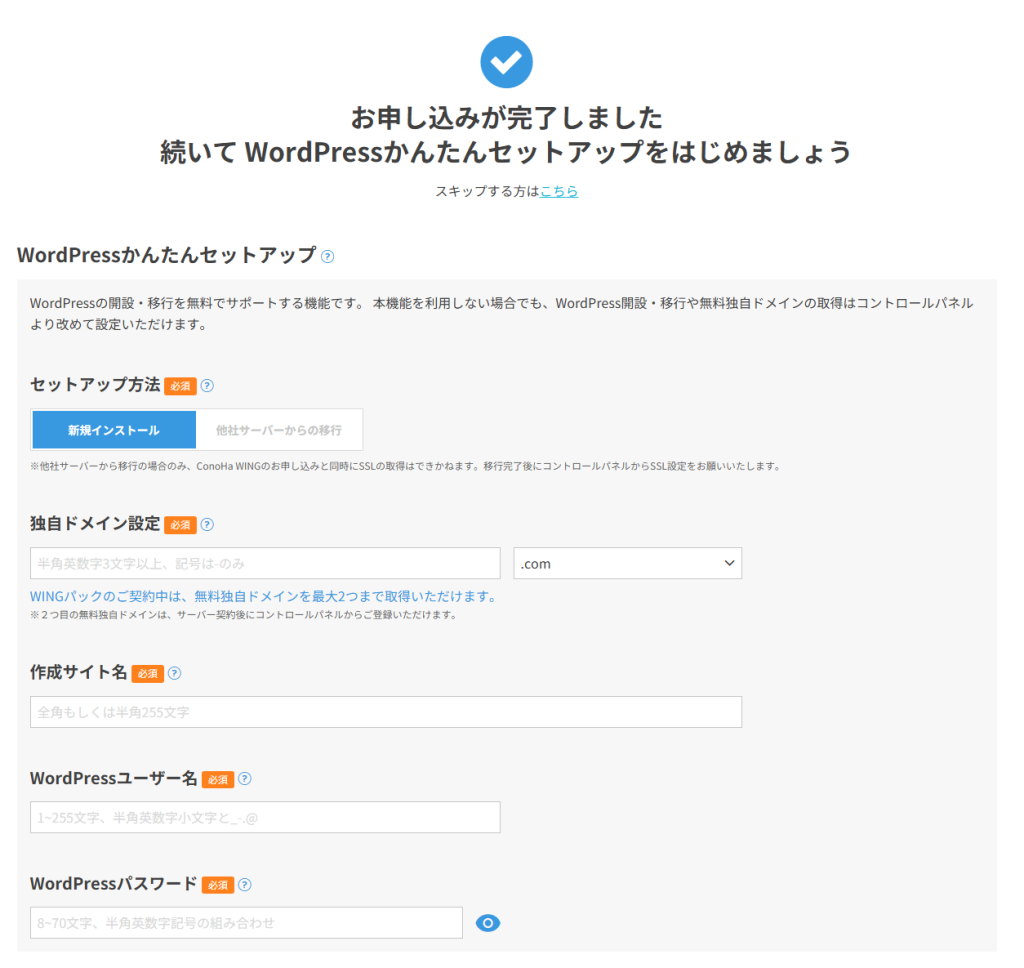
これがブログのアドレスになります。
一度取得すると変更できません。
作成サイト名:ブログのタイトルです。(あとで変更できます)
WordPressユーザー名:WordPressの管理画面にログインする時に使うユーザー名です。(後で変更できます)
WordPressパスワード:WordPressの管理画面にログインする時に使うパスワードです。(後で変更できます)
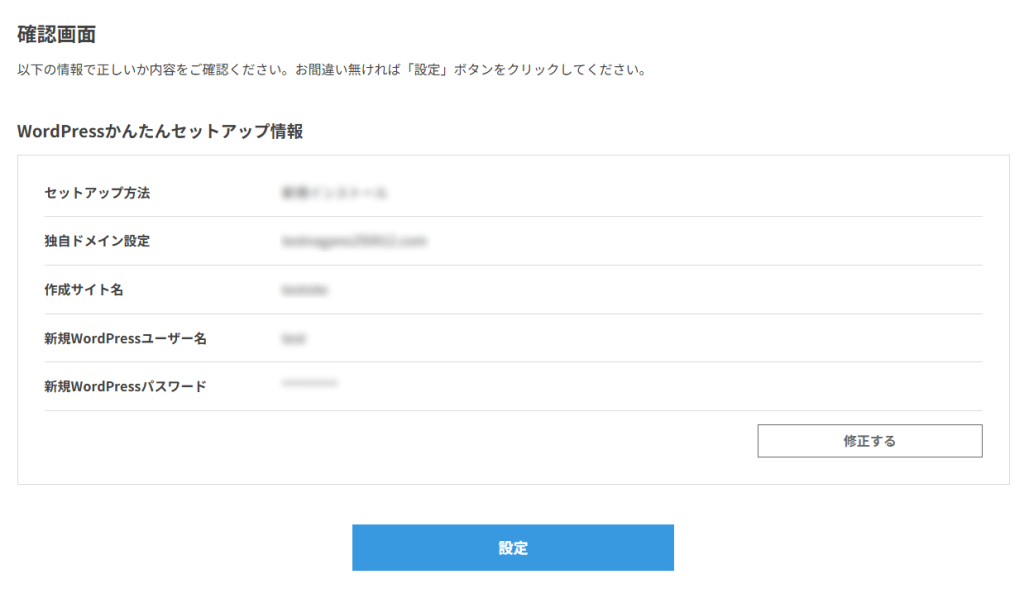
他社サーバーから乗り換えの場合は、「他社サーバーからの移行」を選択してください。
※他社のサーバーでWordPressを利用していた場合のみ。

この画面に表示されている「管理画面」という欄にあるURLがWordPress管理画面のURLです。
インストール作業が完了するとメールで通知が届きます。
この画面を閉じてOKです。
WordPressにログインする
WordPressのインストールができたら、早速WordPressの管理画面にログインしてみましょう。
ConoHa WINGから送られてくる完了メールの中にログインURLが記載されています。
ドメイン名の末尾に「/wp-login.php」を付けると、WordPressのログイン画面が表示されます。
アクセスするとこのような画面が表示されるので、WordPressクイックスタートの画面で入力したユーザー名とパスワードでログインします。
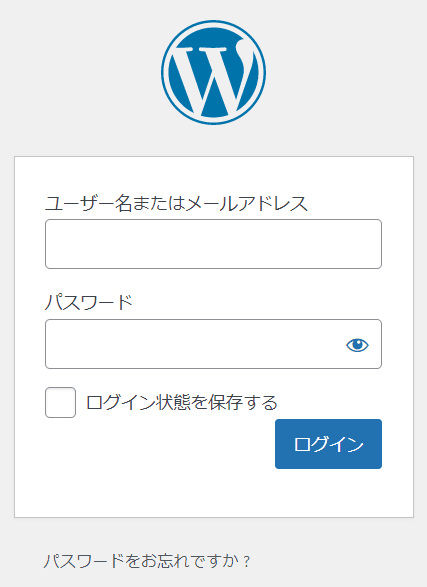
「ログイン状態を保存する」にチェックを入れると、次回のログイン時に記憶されて便利です。
万が一、WordPressにログインできない場合はこちらの記事も参考にしてください。
 WordPressにログインできない原因と対処法
ログインして、左上のメニューボタンをクリックするとこのようにWordPressの各メニューが表示されます。
WordPressにログインできない原因と対処法
ログインして、左上のメニューボタンをクリックするとこのようにWordPressの各メニューが表示されます。
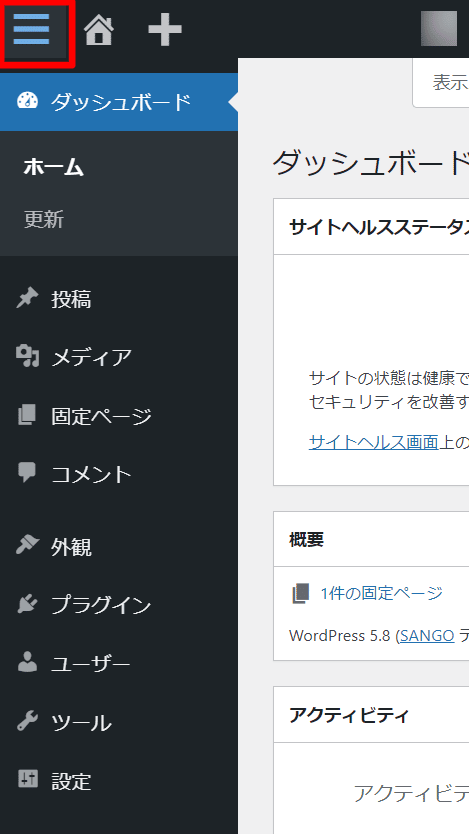
WordPressの初期設定をする
WordPressの初期設定は重要です。
なぜなら、あとから設定を変更するとGoogleによる評価が下がってしまったり、アクセス数が減ってしまうこともあるからです。
WordPressブログに必要な初期設定は、パソコンでもスマホでも操作は同じです。
WordPressブログにおすすめの初期設定はこちらの記事で解説しています。
 WordPressブログにおすすめの初期設定11選・初心者でも簡単
WordPressブログにおすすめの初期設定11選・初心者でも簡単
デザインテーマを選ぶ
WordPressのインストールができたら、ブログのデザインを決めるテーマを選びましょう。
WordPressのテーマには無料のテーマと有料のテーマがあります。
有料のテーマの方がオシャレで高機能なものが多いです。
WordPressテーマの選び方はこちらの記事で解説しています。
 WordPressテーマの選び方と選び方の基準。テーマの評判まとめ。
WordPressブログにおすすめの有料テーマはこちらの記事にまとめています。
WordPressテーマの選び方と選び方の基準。テーマの評判まとめ。
WordPressブログにおすすめの有料テーマはこちらの記事にまとめています。
 WordPress有料テーマ・ブログ初心者におすすめのテーマ5選
WordPressブログにおすすめの無料テーマはこちらをご覧ください。
WordPress有料テーマ・ブログ初心者におすすめのテーマ5選
WordPressブログにおすすめの無料テーマはこちらをご覧ください。
 WordPressの無料テーマおすすめ3選。ブログにおすすめのテーマ
WordPressの無料テーマおすすめ3選。ブログにおすすめのテーマ
プラグインを追加する
WordPressのプラグインとは、機能を追加できるソフトのことです。
プラグインを追加すると、WordPressにない機能を付け足せます。
WordPressの記事をスマホから投稿する際に役立つ、おすすめのプラグインを紹介します。
スマホで簡単に操作できるようにするには以下のプラグインがおすすめです。
AddQuicktag
AddQuicktagは、記事の投稿の入力欄によく使うタグをボタン化して設置できるプラグインです。
ボタンをクリックするだけで、よく使う装飾をすぐに呼び出せます。
スマホから記事を書く方法
WordPressの操作はすべてSafariやGoogle Chromeなどのブラウザーから行います。
記事を書いたり、設定を変更したりもスマホから全て操作できます。
スマホの文字入力に慣れている人なら、パソコンと同じくらいスムーズに記事を書けるかもしれません。
WordPressブログをスマホで編集・更新する方法はこちらの記事で解説しています。
 スマホでWordPressブログを編集・更新する方法。できない事もある?
スマホでWordPressブログを編集・更新する方法。できない事もある?
まとめ
WordPressブログの始め方はこちらの記事で詳しく解説しています。
 【ブログの始め方】超初心者でも簡単にWordPressブログを作る方法
WordPressブログのメリットとデメリットはこちらの記事をご覧ください。
【ブログの始め方】超初心者でも簡単にWordPressブログを作る方法
WordPressブログのメリットとデメリットはこちらの記事をご覧ください。
 WordPressブログのメリットと3つのデメリットを徹底分析してみた
WordPressブログのメリットと3つのデメリットを徹底分析してみた
スマホでブログを始めるメリット
スマホでWordPressブログを始めるメリットは主に以下の3点です。
- スマホですぐに始められる
- WordPressの操作はパソコンと同じ
- WordPress公式アプリも使える
スマホですぐに始められる
WordPress用のおすすめのレンタルサーバーに申込むと、パソコンを使わずにスマホだけでブログを作れます。
サーバーの申込みと同時にWordPressブログの設置を全てスマホからできます。

全ての画面がスマホ対応しているので、入力さえ出来れば困ることはありません。

ConoHa WINGでWordPressブログを始める方法はこちらの記事で詳しく解説しています。
 ConoHa WINGでWordPressブログの始め方・初心者向け
ConoHa WINGでWordPressブログの始め方・初心者向け
WordPressの操作はパソコンと同じ
WordPressの基本的な操作はスマホでもパソコンと同じです。

サーバーの契約からWordPressのインストールまで、パソコンからしかできない操作はありません。
スマホから操作してもパソコンから操作しても同じ作業です。
WordPressの管理画面は完全にスマホ対応しているので、スマホで開くと以下のような表示になります。
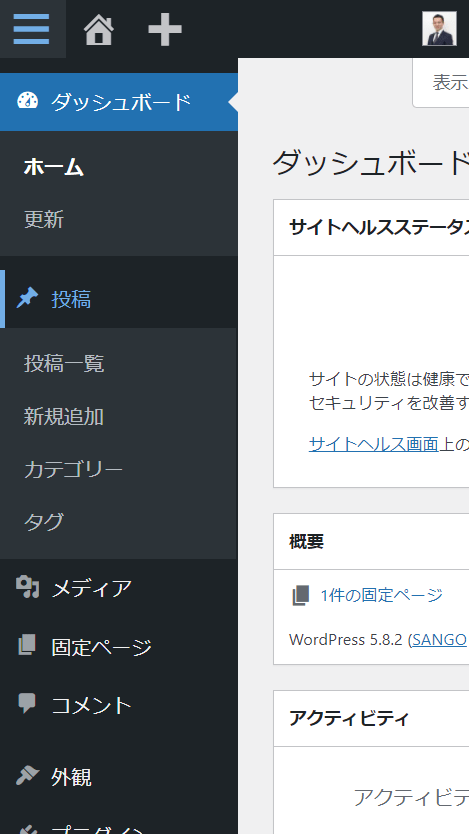

WordPressブログをスマホで編集・更新する方法はこちらの記事で解説しています。
 スマホでWordPressブログを編集・更新する方法。できない事もある?
スマホでWordPressブログを編集・更新する方法。できない事もある?
WordPress公式アプリも使える
スマホでブログを管理する人向けに、WordPressの公式アプリもあります。
公式アプリはiPhone用とAndroid用があります。
アプリを使って外出先や移動中でもブログ記事を書けます。

スマホでブログを運営する際の注意点
WordPressブログをスマホで運営する際のデメリットは2つだけです。
- 操作ミスをしやすい
- 長い記事を書くならPCの方が楽
操作ミスをしやすい
画面をタップする操作の場合、スマホの画面サイズが小さいと押し間違えてしまうことがあります。

パソコンでやるよりも、間違える頻度が高くなったり、操作ミスを元に戻すのが面倒なのがデメリットです。
スマホでは操作しづらい作業もあります。

特にデザインテーマの編集は、少しのミスでブログの表示が崩れることもあります。
慎重に操作すべき作業はスマホからは向いていません。

長い記事を書くならPCの方が楽
一般的に、文章をタイピングする際は、パソコンのキーボードで入力した方が速く、修正しやすいです。

スマホでブログを始めた人の口コミ
実際にスマホでブログ運営をしている人たちの口コミをまとめてみました。
ブログに使える時間って、実はたくさんある!電車でもスマホは使える。歩いてるだけでも、頭は使える。家事をしていても、耳からインプットできる。お風呂でも、音声でインプットしたり考え事をできる。パソコンの前にいる時だけがブログの時間じゃない!できることって意外とある😊今日もやるぞ!
— なべたろ🌞半年で1000万PV【ブログとSEO】 (@seonabe) March 8, 2023

副業ブロガーの成功のカギは"会社の昼休み"にあり!ご飯を食べるだけじゃないですか?同僚と談笑していたりしませんか?作業効率は落ちるにしろ、ブログはスマホでも書けます。昼休憩が1日1時間とすると、1年で250時間くらいブログ時間が増えることになる。1記事に10時間かかっても、25本書けますね☺️
— うーご@副業フリー (@ugo_fukugyo) March 12, 2023

ブログの始め方については、こちらの記事をご覧ください。
 【ブログの始め方】初心者がブログで稼ぐ簡単な方法とコツ
【ブログの始め方】初心者がブログで稼ぐ簡単な方法とコツ