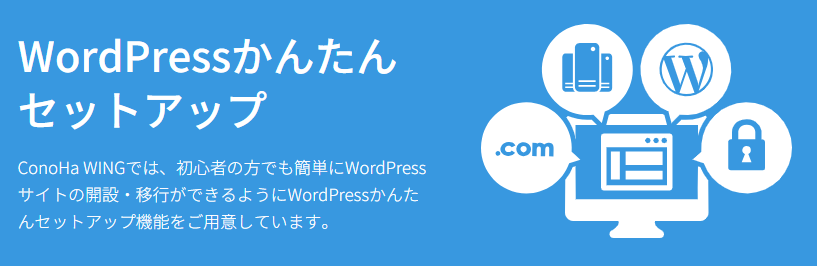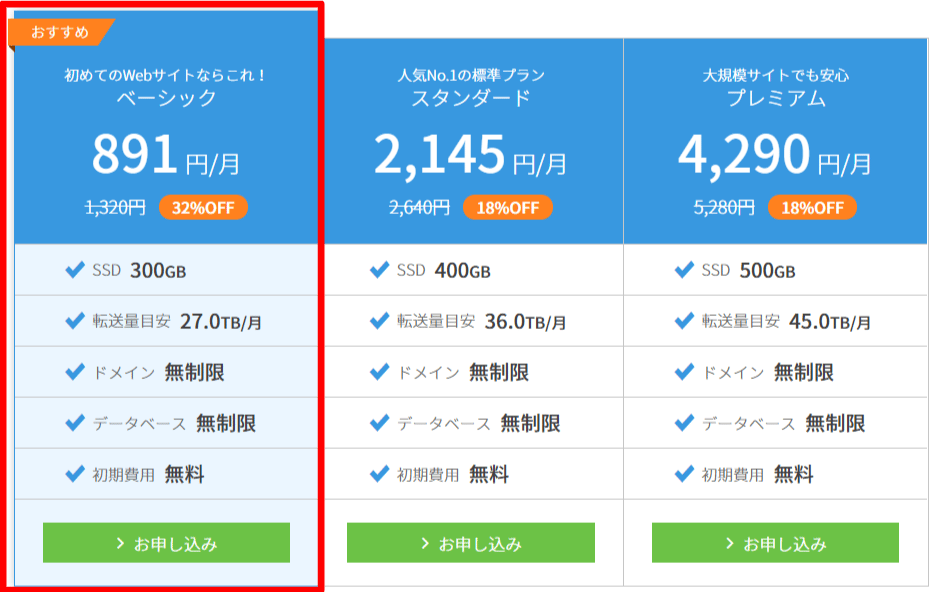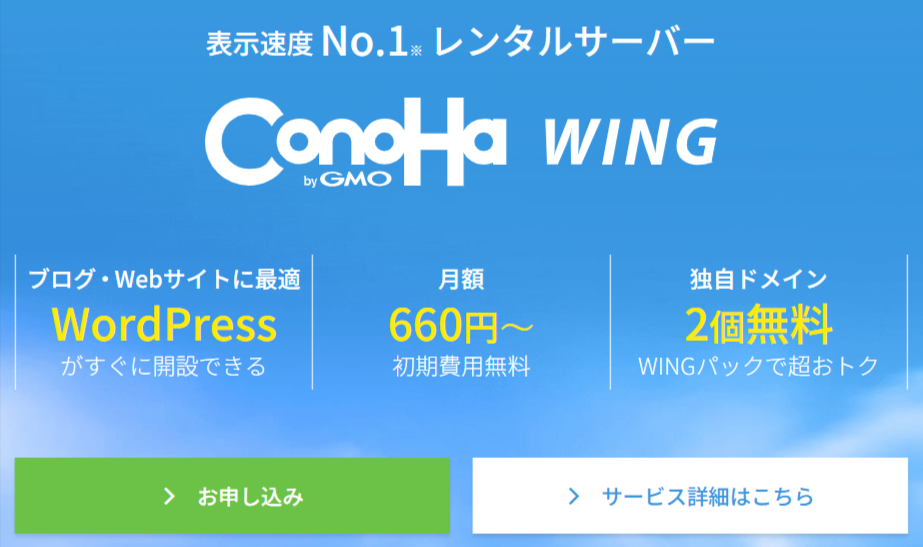- ConoHa WINGでWordPressブログを始めたい
- 初心者でも簡単に始める方法を知りたい
レンタルサーバーのConoHa WING(コノハウィング)を利用すれば、副業やアフィリエイト向けのWordPressブログを簡単に始められます。
ConoHa WINGには初心者でも10分でWordPressブログを始められる機能があります。


・できるだけ簡単にブログを始める方法
・独自ドメインとサーバーをセットでお得に契約する方法
この記事では、最も簡単にWordPressブログを始める方法を解説します。
ConoHa WINGのクーポンコードはこちらの記事で紹介しています。
 今使えるConoHa WINGのクーポンコード・最新キャンペーン情報
今使えるConoHa WINGのクーポンコード・最新キャンペーン情報
目次
ConoHa WINGの評判とメリット
ConoHa WINGの評判とWordPressブログを始めるメリットをまとめると以下の5つです。
- WordPressブログを簡単に始められる
- 独自ドメインのパック料金が安い
- 独自ドメインを2つまで永久に無料で利用できる
- ページの表示速度が速い
- セキュリティ対策も充実している
ConoHa WINGの評判はこちらの記事で詳しく解説しています。
 ConoHa WINGの評判・実際に7年使ってわかった2つのデメリット
ConoHa WINGの評判・実際に7年使ってわかった2つのデメリット
WordPressブログを簡単に始められる
ConoHa WINGにはブログを簡単に始められる「WordPressかんたんセットアップ」という機能があります。
「WordPressかんたんセットアップ」を使うと、WordPressの知識がない初心者でも、簡単に独自ドメインを使ったWordPressブログを作れます。
WordPressのインストールに必要な情報を入力するだけで設定が完了するため、ブログ初心者にも安心です。

独自ドメインとのパック料金が安い
ConoHa WINGでブログを始めるなら独自ドメインをサーバーとセットで取得できる「WINGパック」というプランがおすすめです。
※独自ドメインとは〇〇〇.comのようなオリジナルなアドレスのことです。

WINGパックの料金は契約期間に応じて割引きされ、12ヵ月の場合は1ヵ月あたり1,000円未満で利用できます。
しかも2つのドメインを無料で取得できます。
サーバー契約期間中は、ドメインの更新料金が無料です。
ドメインと別々に契約するよりもかなり安い料金になるので同時に申込みしましょう。
さらに初期費用が無料のため、月額料金のみの負担でWordPressブログをすぐに始められます。


ConoHa WINGのクーポンコードはこちらの記事で紹介しています。
 今使えるConoHa WINGのクーポンコード・最新キャンペーン情報
今使えるConoHa WINGのクーポンコード・最新キャンペーン情報
独自ドメインを2つまで永久に無料で利用できる
ConoHaのWINGパックなら契約期間中はドメイン代が2つまで永久に無料になります。
サーバー契約期間中は、ドメインの更新料金も無料です。

対象の独自ドメインを2つまで無料で取得でき、更新料も無料です。
ページの表示速度が速い
ConoHa WINGのサーバーは高速なので、WordPressブログの表示速度を速くできます。

ページの表示速度が遅いと読者に記事を読んでもらいづらいので、ページの表示速度を速くすることが重要です。
ページの表示速度は、利用するサーバーによって大きく変わります。
格安サーバーでは表示速度が遅くなることがありますが、ConoHaサーバーは高速です。


セキュリティ対策が充実している
WordPressは世界中で利用されているため、ブログのセキュリティ対策は必須です。
なぜなら、セキュリティ対策をしないと、ブログが改ざんされたり削除されたりする恐れがあるからです。
ConoHa WINGなら標準的なセキュリティ対策に加え、URLをhttpからhttpsにするためのSSL設定も標準で搭載されています。
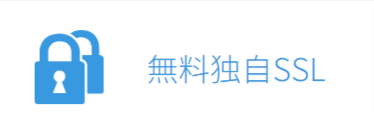


その他、IPによるアクセス制限、ファイヤーウォール、迷惑メール対策などのブログに必要なセキュリティ対策が整っています。
WordPressを始める手順【全画像付き】
ConoHa WINGのWordPressかんたんセットアップを使って、実際にWordPressのインストールをする手順を解説します。

取得したい〇〇.comなど独自ドメイン名を考えておきましょう。
ドメインは先着順なので、既に取られているものは取得できません。
・クレジットカード
料金の支払いはすぐに利用できるクレジットカード払いがおすすめです。
※別ウィンドウで開きます。

ドメインの更新に合わせて12ヶ月がおすすめです。
プラン:プランはいつでも変更できるので、最初は一番安いベーシックプランで十分です。
次に、WordPressのデザインテーマを選択します。
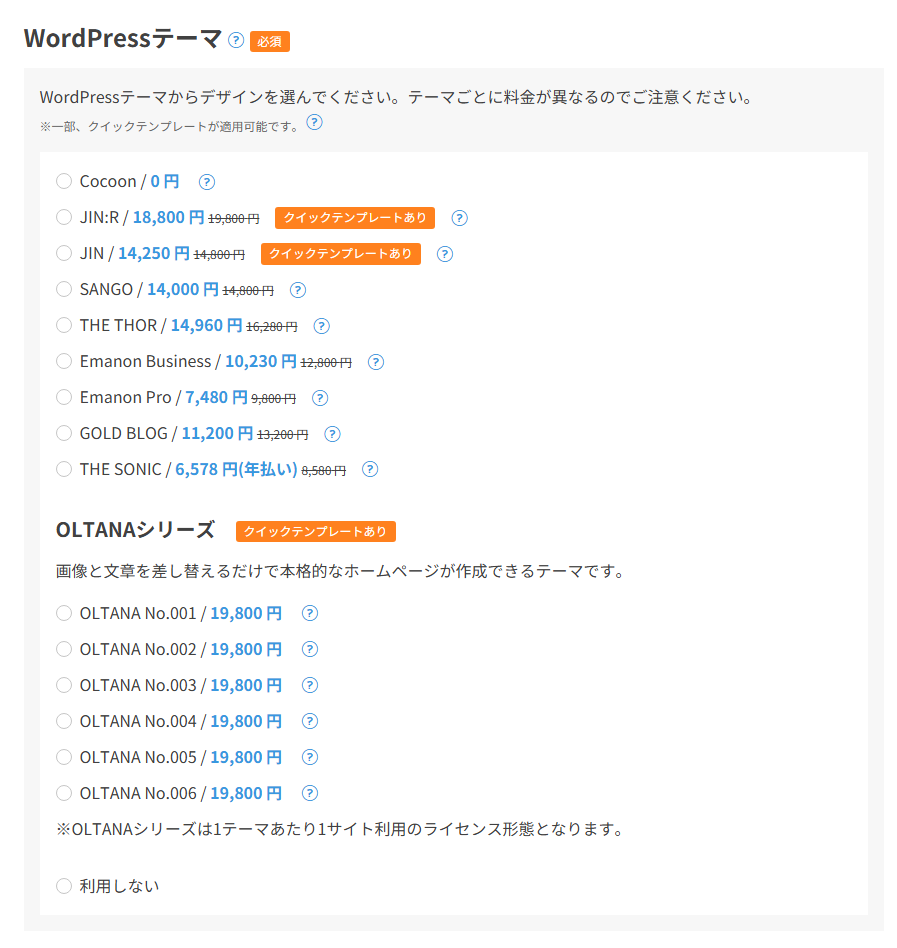
あとから購入もできるので、特に決まっていない場合は、一番上にある無料の「Cocoon」か、一番下にある「利用しない」を選択してください。

ConoHa Pencilとは、AIを活用してブログ記事を簡単に作成できるツールです。
ConoHa WINGの申し込み時に同時申し込みをすると、1ヵ月は無料で利用できるので、まずはお試ししてみるのがおすすめです。
ConoHa Pencilの評判はこちらの記事で解説しています。
 AIライティングツールConoHa Pencilの評判とブログ記事を書く方法
AIライティングツールConoHa Pencilの評判とブログ記事を書く方法
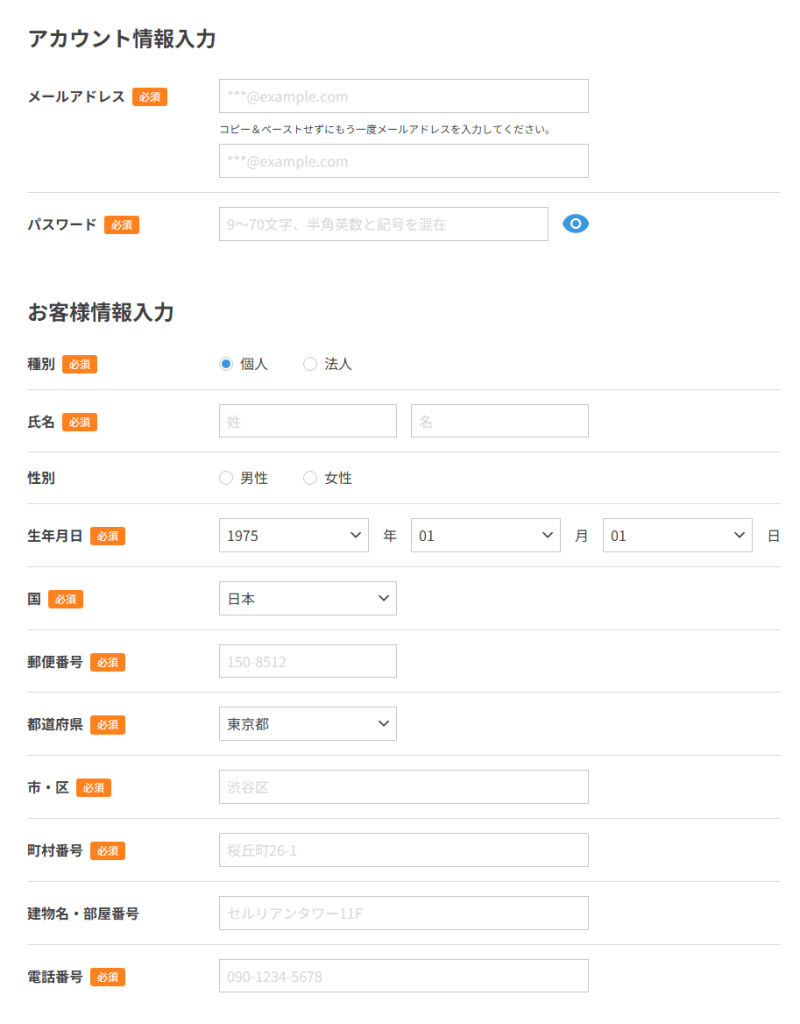
必須項目を全て入力してください。
ここで入力した情報は公開されません。

※前の画面で入力した電話番号と違う電話番号でも認証できます。

電話認証を選択した場合、入力した電話番号宛に電話がかかってきます。
認証コード欄に表示されているコードを電話機に入力して認証します。

支払い方法は後から変更できます。
ConoHaチャージとは、あらかじめConoHaにお金をチャージ(入金)した金額から支払う方法です。
ConoHaチャージを使う場合は、クレジットカードからのチャージの他、Amazon Pay、コンビニ払い、ペイジー、Paypalでも支払えます。
コンビニ払いやペイジーを選択する場合、即時決済ができないので時間がかかります。
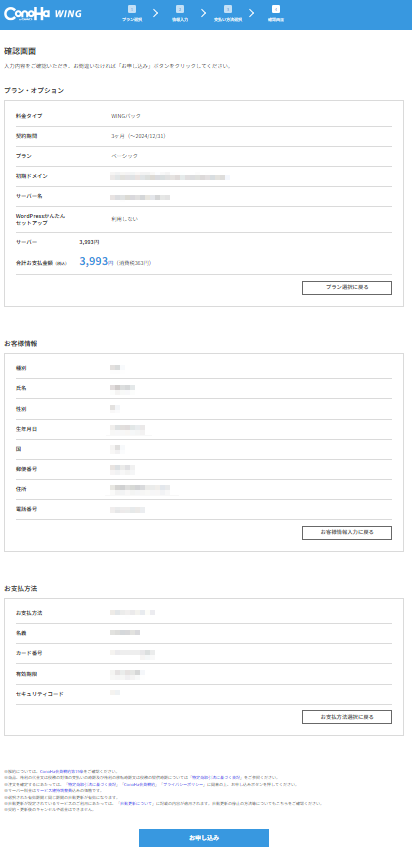
これから新規でWordPressブログを始める場合は、この機能を利用するのがおすすめです。
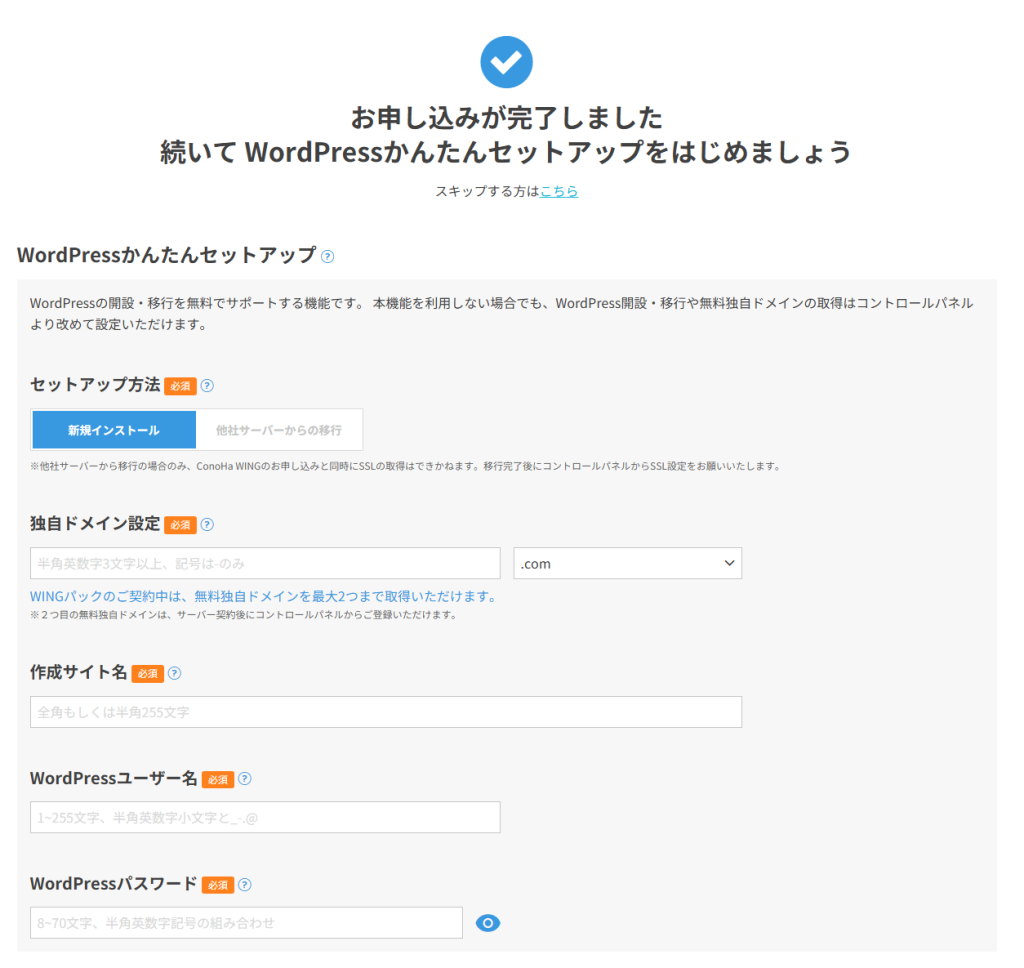
これがブログのアドレスになります。
一度取得すると変更できません。
作成サイト名:ブログのタイトルです。(あとで変更できます)
WordPressユーザー名:WordPressの管理画面にログインする時に使うユーザー名です。(後で変更できます)
WordPressパスワード:WordPressの管理画面にログインする時に使うパスワードです。(後で変更できます)
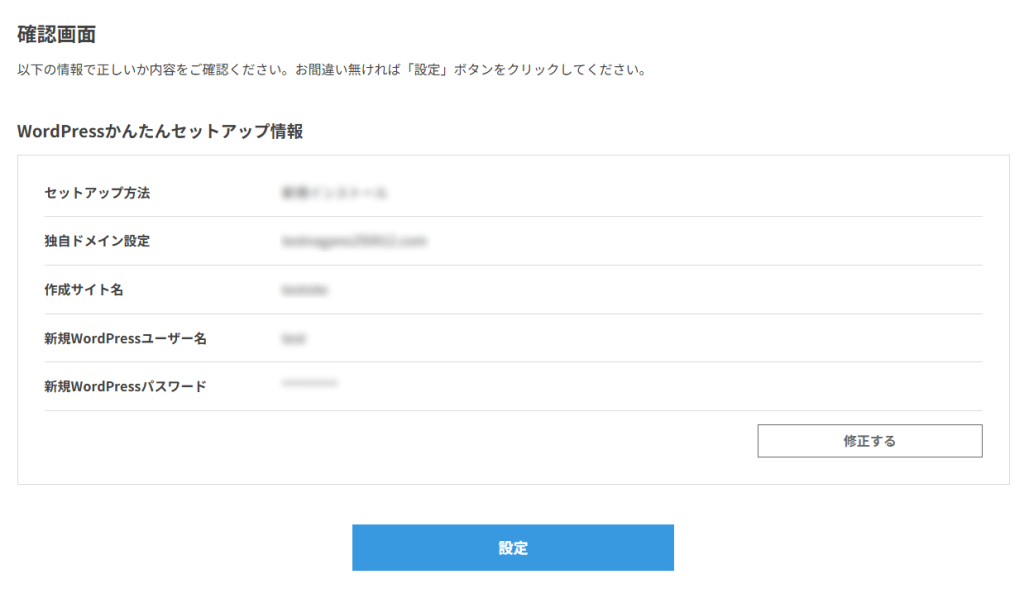
他社サーバーから乗り換えの場合は、「他社サーバーからの移行」を選択してください。
※他社のサーバーでWordPressを利用していた場合のみ。

この画面に表示されている「管理画面」という欄にあるURLがWordPress管理画面のURLです。
インストール作業が完了するとメールで通知が届きます。
この画面を閉じてOKです。
WordPressをインストールしたらやること
WordPressのインストールができたら、最初に以下の3つの事項を確認しておきましょう。
- WordPressの管理画面にログインする
- 初期設定をする
- デザインテーマを選ぶ
ブログのデザインは、テーマの選択で決まります。
WordPressの管理画面にログインする
WordPressの操作はすべてWordPressの管理画面にログインをして操作します。
WordPressのインストールが完了すると送られてくるメールの中に、管理画面にログインするためのURLが記載されています。
管理画面のURLは、
https://〇〇〇.jp/wp-login.php
というようにサイトのアドレスの末尾に「/wp-login.php」をつけてアクセスすると以下のような画面が表示されます。

「ログイン情報を保存する」にチェックをするとブラウザーに記憶され、次回以降簡単にログインできます。
WordPressにログインできない場合の対処法はこちらの記事で解説しています。
 WordPressにログインできない原因と対処法
WordPressにログインできない原因と対処法
WordPressの初期設定
WordPressにログインできることが確認できたら、ブログ記事を書く前に必ず初期設定をしましょう。

初期設定を正しく行わないと、後からURLの変更が必要になったり、Googleの評価がリセットされる可能性があります。
WordPressブログにおすすめの初期設定はこちらの記事で解説しています。
 WordPressブログにおすすめの初期設定11選・初心者でも簡単
WordPressブログにおすすめの初期設定11選・初心者でも簡単
デザインテーマを選ぶ
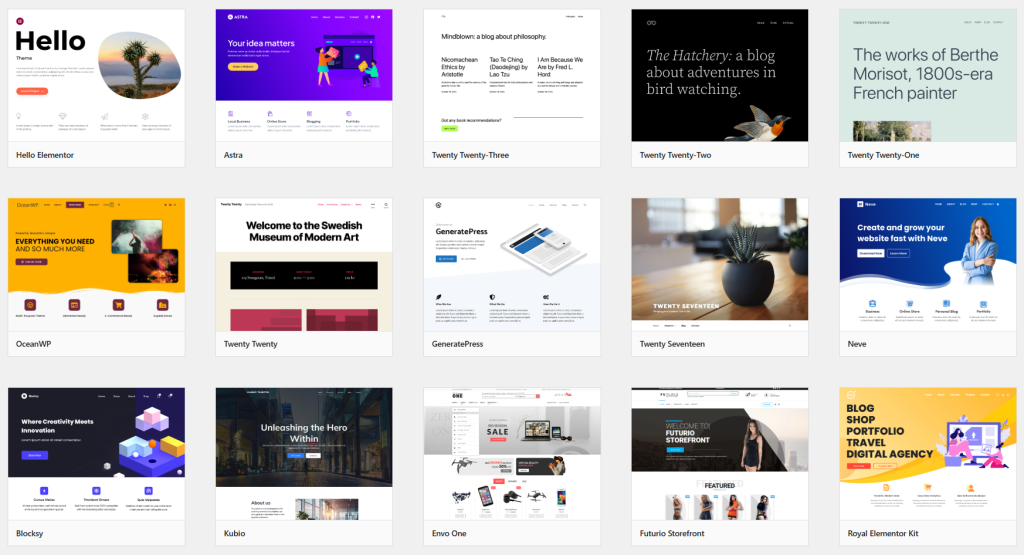
WordPressはテーマを選択するとサイト全体のデザインを変更できます。
WordPressには有料のテーマと無料のテーマがあるので、自分が使いたいデザインテーマを選べます。
WordPressの初期状態では、標準のテーマが設定されていますが、それをそのまま使うのはおすすめしません。
WordPressのテーマの選び方はこちらの記事をご覧ください。
 WordPressテーマの選び方と選び方の基準。テーマの評判まとめ。
WordPressテーマの選び方と選び方の基準。テーマの評判まとめ。
 WordPress有料テーマ・ブログ初心者におすすめのテーマ5選
WordPress有料テーマ・ブログ初心者におすすめのテーマ5選
 WordPressの無料テーマおすすめ3選。ブログにおすすめのテーマ
WordPressの無料テーマおすすめ3選。ブログにおすすめのテーマ

なぜなら有料のテーマはデザインの完成度が高いので、すぐに見栄えの良いブログをすぐに作れるからです。
今日から記事を書き始められるので時間の節約にもなります。

WordPressブログを始める方法のまとめ
ConoHa WINGの「WordPressかんたんセットアップ」を使えば、初心者でも10分あればブログを開設できます。
ConoHa WINGはお得なキャンペーンを開催しているので、最新のキャンペーン情報はConoHa WING公式サイト![]() で確認してください。
で確認してください。
 ConoHa WINGの評判・実際に7年使ってわかった2つのデメリット
ConoHa WINGの評判・実際に7年使ってわかった2つのデメリット
ConoHa WINGのキャンペーンと料金プランはこちらの記事にまとめています。
 ConoHa WINGの料金プランの選び方とおすすめキャンペーン情報
ConoHa WINGで無料独自ドメインを取得する方法はこちらの記事で解説しています。
ConoHa WINGの料金プランの選び方とおすすめキャンペーン情報
ConoHa WINGで無料独自ドメインを取得する方法はこちらの記事で解説しています。
 ConoHa WINGで独自ドメインを無料で取得・追加する方法
ConoHa WINGで独自ドメインを無料で取得・追加する方法
他社からの乗り換えには使えない
WordPressかんたんセットアップは、新規にドメインを取得してWordPressを始めるためのサービスです。
新規でドメインを取得する必要があるので、他社サーバーで独自ドメインのWordPressを運営していてそのドメインを引き継ぎたい場合には利用できません。
別途、WordPressかんたん移行ツールを利用することで、ドメインを引き継いで乗り換えができます。
ConoHa WINGにWordPressを引越す方法はこちらの記事をご覧ください。
 ConoHa WINGにWordPressブログを移行する4つの方法
ConoHa WINGにWordPressブログを移行する4つの方法
その他、エックスサーバーでも同じように約10分でWordPressサイトを作ることが出来るサービスがあります。
エックスサーバーでWordPressブログを始める方法はこちらの記事を参考にしてください。
 エックスサーバーのWordPressクイックスタートでブログを始める方法
エックスサーバーのWordPressクイックスタートでブログを始める方法
ConoHa WINGのよくある質問
WordPressかんたんセットアップは申込み時以外には利用できませんが、ConoHa WINGに申し込んでからWordPressをインストールできる機能があります。
既に取得済のドメインをConoHaに移管すると、WINGパックの無料独自ドメインとして適用できます。
毎年のドメイン更新料が無料になるのでお得です。
無料で独自ドメインを取得できるので、初期ドメインを使う必要はありません。
独自ドメインを使わない場合はこの初期ドメインをサイトのURLとして使うこともできますが、独自ドメインを使う場合は公開されないドメインなのでどんな初期ドメインでも大丈夫です。
・コントロールパネルプラグイン
・自動キャッシュクリアプラグイン
の2つがインストールされています。
これらのプラグインは、ConoHa WINGのサーバー管理画面にログインせずに、WordPressの管理画面から操作できるようにするためのものです。
必須のプラグインではないため、削除してOKです。
ちなみに、私は削除して使っています。
ある程度規模が大きいサイトを構築する場合は、VPSサーバーがおすすめです。
WordPressは後からサーバーを変更できるため、最初はConoHa WINGのWINGパックでブログを始めるのがおすすめです。
ConoHa WINGとConoHa VPSの違いはこちらの記事を参考にしてください。
 ConoHa WINGとConoHa VPSの違いを解説
ConoHa WINGとConoHa VPSの違いを解説
WordPressブログにおすすめのプラグインはこちらの記事で紹介しています。
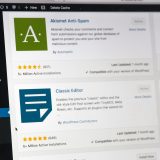 WordPressブログにおすすめのプラグイン12選【2025年版】
スマホでWordPressブログを始めたい方はこちらの記事をご覧ください。
WordPressブログにおすすめのプラグイン12選【2025年版】
スマホでWordPressブログを始めたい方はこちらの記事をご覧ください。
 WordPressブログをスマホだけで始める方法・無料アプリもある
WordPressブログをスマホだけで始める方法・無料アプリもある